UTILISATION DU LOGICIEL ANSOFT DESIGNER V3
Francis RODES
Eliane GARNIER

SOMMAIRE
1.2 PROCEDURE
D’ACCES ET DE CONFIGURATION D’ANSOFT DESIGNER.
1.2.1 CREATION
D’UN REPERTOIRE
1.2.2 INSERTION
D’UN PROJET, ET SELECTION D’UN ¨Technology File¨
1.2.3 CHARGEMENT
DES LIBRAIRIES DE COMPOSANTS
1.3 DESSIN
D’UN SCHEMA SIMULABLE
1.3.1 Placement
des ports d’entrée (1) et de sortie (2)
1.3.2 Paramétrage des ports d’entrée (1) et de sortie (2)
1.3.3 Placement
des composants L et C.
1.3.4 Interconnexion
des composants en tenant compte de la longueur des pistes de liaisons.
1.3.5 Interconnexion
des composants sans tenir compte de la longueur des pistes de liaisons.
1.3.6 Visualisation
du ¨layout¨ généré automatiquement
1.3.8 VERIFICATION
DE LA ¨NETLIST¨ GENEREE
1.3.9 Copier
/ coller du schéma dans le traitement de texte Word.
1.4 CONFIGURATION
ET LANCEMENT D’UNE ANALYSE LINEAIRE
1.4.1 CONFIGURATION
D’UNE ANALYSE LINEAIRE
1.4.2 LANCEMENT
D’UNE ANALYSE LINEAIRE
1.5 VISUALISATION
DES RESULTATS DE L’ANALYSE LINEAIRE DANS L’ABAQUE DE SMITH
1.6 UTILISATION
DE L’OUTIL SMITH TOOL
1.6.1 APPEL
DE L’OUTIL SMITH TOOL.
1.6.2 CONFIGURATION
DE L’OUTIL SMITH TOOL.
1.6.3 CONCEPTION
DU RESEAU D’ADAPTATION
2 CONCEPTION
ET SIMULATION LINEAIRE D’UN LNA (Low Noise Amplifier)
2.1 DESSIN
DU SCHEMA ELECTRIQUE
2.3 Procédure
générale de recherche et de placement d’un transistor modélisé par ses
paramètres S
2.3.1 Identification
et recherche des références du fichier de paramètre S du transistor
2.3.2 Placement
du transistor sous Ansoft Designer:
2.4 CONFIGURATION
ET LANCEMENT D’UNE ANALYSE LINEAIRE
2.5 VISUALISATION
DES RESULTATS DE L’ANALYSE LINEAIRE DANS L’ABAQUE DE SMITH
2.6 UTILISATION
DE L’OUTIL SMITH TOOL
2.6.1 APPEL
DE L’OUTIL SMITH TOOL.
2.6.2 CONFIGURATION
DE L’OUTIL SMITH TOOL.
2.6.3 Conception
du réseau d’adaptation d’entrée
2.6.4 Conception
du réseau d’adaptation de sortie
2.7 CONSTRUCTION
DE L’AMPLIFICATEUR
2.8 SIMULATION
DE L’AMPLIFICATEUR
3 SIMULATION
NON LINEAIRE DE TYPE ¨HARMONIC BALANCE¨
3.2 Dessin
du schéma du circuit, opérations préliminaires à effectuer
3.2.1 Dessin
du schéma du circuit
3.2.2 Placement
et connexion des générateurs de tensions
3.3 Phase
2: Vérification de la polarisation.
3.4 Phase
3 : Définition du signal d’entrée pour la simulation non linéaire.
3.4.1 Définition
d’une : ¨RF 1 tone Analysis¨.
3.4.2 Définition
d’un : Power Sweep.
3.5 Phase
4 : Lancement de l’analyse : Harmonic Balance Analysis.
3.6 Phase
5 : Affichage des résultats.
3.6.1 Affichage
de la puissance du fondamental, et des harmoniques 2 et 3 en sortie sur le port
2
3.8 Vérification
de l’accord du circuit de sortie
3.8.1 Définition
d’une puissance d’entée constante
3.8.2 Définition
du balayage en fréquence
3.8.3 Lancement
de l’analyse : Harmonic Balance Analysis.
3.8.4 Affichage
des résultats.
4 SIMULATION
DE TYPE ¨HARMONIC BALANCE¨ D’UN OSCILLATEUR
4.2 Phase
1 : Dessin du schéma de l’oscillateur
Remarque
importante relative à ce schéma :
Le
port 1 doit être configuré avec une impédance de valeur :
4.2.2 Placement
et connexion des sondes de tension
4.3 Phase
1: Vérification de la polarisation.
4.4 Phase 2: HB Resonant Frequency
Search
4.4.1 Configuration de ¨HB Resonant
Frequency Search¨
4.4.2 Lancement
et affichage des résultats de ¨HB Resonant Frequency Search¨
4.5 Phase
3 : Harmonic Balance Oscillator
4.5.1 Configuration de ¨ Harmonic Balance
Oscillator ¨
4.5.2 Lancement
de l’analyse Harmonic Balance Oscillator
4.6 Phase
4 :Affichage des résultats de ¨ Harmonic Balance Oscillator¨
4.6.1 Affichage
d’un spectre de puissance (sur le port 1)
4.6.2 Affichage
de chronogrammes de tensions et de courants (VCE, VBE, IC)
4.7 Détermination
de l’impédance de charge optimale avec l’outil Load Pull Analysis
4.7.2 Vérification
et modification du schéma de l’oscillateur
4.7.3 Lancement
d’une simulation non linéaire Harmonic Balance (Oscillator)
4.7.4 Configuration du Load Pull Analysis
4.7.5 Création
du Load Pull Analysis
4.7.6 LANCEMENT D’UNE ANALYSE LOAD PULL
4.7.7 VISUALISATION
DES RESULTATS DE L’ANALYSE LOAD PULL DANS L’ABAQUE DE SMITH
1 INTRODUCTION A LA
SCHEMATIQUE , ET LA SIMULATION LINEAIRE , PROCEDURE D’UTILISATION DE L’OUTIL :
SMITH TOOL
1.1 INTRODUCTION
Le logiciel ANSOFT DESIGNER ne permet pas un
accès direct à l’outil SMITH TOOL :
Pour accéder à SMITH TOOL, il faut au minimum effectuer les opérations
suivantes :
-
Création d’un répertoire
-
Création d’un `Projet’
-
Dessin d’un schéma simulable comportant au minimum 2 ports (1 entrée + 1
sortie).
-
Lancement d’une analyse linéaire.
- Visualisation
des résultats de l’analyse en coordonnées polaires.
Ce
n’est qu’à ce niveau qu’il est possible d’appeler et de configurer l’outil
SMITH TOOL, puis de concevoir le réseau d’adaptation d’impédance.
Les opérations à effectuer pour accéder à SMITH
TOOL et l’utiliser sont décrites dans les paragraphes suivants. Ces diverses opérations seront illustrées par
l’exemple d’adaptation suivant :
Adapter à 100 MHz un générateur
d’impédance de sortie Zs = 100Ω + j 126Ω à une charge ZL : RL
= 1000Ω // CL = 2pF, au moyen d’un simple réseau en L : Ls / Cp.
1.2 PROCEDURE D’ACCES ET DE CONFIGURATION D’ANSOFT DESIGNER.
1.2.1 CREATION D’UN REPERTOIRE
Lors de la 1ière utilisation, le
logiciel ANSOFT DESIGNER propose par défaut le répertoire de travail
dans : C:\Program Files\Ansoft\DesignerSV.
Il est préférable de proposer un nouveau
répertoire personnel pour sauvegarder le projet (situé hors de Program
Files) :
1 click (G) sur le bouton du ¨Browser¨ (comportant
3 points …), Puis sélectionner par exemple :
Mes
documents\ Ansoft Designer
Ou,
C:\Users\ Ansoft Designer
Etc…
1.2.2 INSERTION D’UN PROJET, ET SELECTION D’UN ¨Technology File¨
1.2.2.1 Lancer le logiciel ANSOFT DESIGNER soit par 2 clicks (G) sur l’icône ¨Ansoft Designer¨, soit avec le menu : Démarrer > Programmes > Ansoft > Designer > Ansoft Designer (SV). => Ouverture de la fenêtre ANSOFT DESIGNER.
1.2.2.2 Avec la souris, amener la flèche sur l’icône du dossier ¨Project 1¨, (Situé dans l’onglet ¨Project¨ à gauche de l’écran) puis, 1 click (D), sélectionner : ¨Insert¨ > ¨Insert Circuit Design¨ => Ouverture de la boite de dialogue intitulée : ¨Choose Layout Technology¨.
Remarque
importante : Pour pouvoir ouvrir la feuille de dessin, on doit
obligatoirement préciser la technologie du circuit : Substrat isolant,
conducteurs, nombre de couches, etc..
Si
le support envisagé est le circuit imprimé standard en verre époxy double face
(disponible en stock à l’ENSEIRB), sélectionner :
MS
– FR4 (Er=4.4)
1.2.2.3 1 click (G) sur Open => Ouverture de la fenêtre d’édition de schéma, intitulée par défaut : Projet1 – Circuit1 - Schematic.
1.2.2.4 On peut vérifier en détail la technologie du substrat du circuit en en ouvrant successivement : ¨Project 1¨> Circuit 1 > data, puis 1click (G) sur l’icône ¨FR4¨=> Ouverture de la fenêtre intitulée: Substrate Definition¨ montrant la vue en coupe détaillée du substrat.
1.2.2.5 On peut donner un nom plus explicite que ¨ Project1¨, en plaçant la flèche sur l’icône du dossier ¨Project 1¨, puis, 1 click (D) > Save as → entrer : ¨smith_match¨ (par exemple).
1.2.3 CHARGEMENT DES LIBRAIRIES DE COMPOSANTS
A l’initialisation, le logiciel Ansoft Designer
ne charge pas toutes les librairies de composants disponibles. Il est donc nécessaire de vérifier quelles
sont les librairies chargées par défaut, et éventuellement procéder au
chargement d’autres librairies (indispensables pour le projet).
La librairie qui est particulièrement
intéressante à charger est la librairie : ¨Vendors Elements¨.
Pour la charger, il faut effectuer les
opérations suivantes :
1.2.3.1 1 click (G) sur Tools > Configure Libraries… => Ouverture de la boite de dialogue intitulée: Configure Design Libraries.
1.2.3.2 Dans la case intitulée: ¨Available Libraries¨, sélectionner : ¨Vendors elements¨.
1.2.3.3 1 click (G) sur le bouton : [>>] => Transfert de la librairie ¨Vendors elements¨ dans la case intitulée: ¨Configured Libraries¨.
1.2.3.4 1 click (G) sur ¨OK¨.
1.3 DESSIN D’UN SCHEMA SIMULABLE
Si l’on désire utiliser uniquement SMITH TOOL,
il suffit de dessiner le schéma
simulable le plus simple possible (AVEC AU MINIMUM 2 PORTS). A titre d’exemple,
on propose de dessiner le réseau d’adaptation en L entre 2 ports d’entrée et de
sortie, représenté sur la figure 1.1.
1.3.1 Placement des ports d’entrée (1) et de sortie (2)
1.3.1.1 Avec la souris, amener la flèche sur l’icône intitulé : ¨Interface Port¨ : 2° Icône en partant de la droite de la barre d’outils supérieure (en forme de losange), puis, 1 click (G).
1.3.1.2 Avec la souris, placer le 1ier symbole ¨ Interface Port¨ dans la feuille de dessin, puis, 1 click (D) pour sélectionner ¨Place and Finish¨=> Le 1ier port est positionné dans la feuille de dessin.
1.3.1.3 Procéder de même pour le port 2.
1.3.2 Paramétrage des ports d’entrée (1) et de sortie (2)
1.3.2.1 2 clicks (G) sur le port à paramétrer => Ouverture de la boite de dialogue intitulée:¨Port Definition¨
Compléter la boite de dialogue intitulée : ¨Port
Definition¨ comme suit :
-
Dans la case ¨Port Name¨ modifier éventuellement le nom ¨Port1¨ ou ¨Port2¨
attribué par défaut.
-
Dans les cases ¨termination¨, laisser la valeur par défaut : Re :
¨50¨, Im : ¨0¨, et ¨Impedance¨, ou
éventuellement procéder aux modifications désirées.
1.3.2.2 - 1 click (G) sur ¨OK¨ => Placement du port repéré par son nom dans la feuille de dessin.
1.3.3 Placement des composants L et C.
1.3.3.1 1 click (G) sur l’onglet : ¨Components¨. (A gauche et au milieu de l’écran) => La liste des librairies de composants présélectionnés apparaît au dessus de l’onglet : ¨Components¨.
A
ce niveau on peut choisir pour les composants L et C, soit des modèles
théoriques parfaits dont les pertes sont éventuellement paramétrables par
l’utilisateurs (Librairie : ¨Circuits Elements / Lumped¨), soit des
modèles plus proches de la réalité, modélisés par les fabricants de composants
(Librairie : ¨Vendors Elements¨).
Supposons
par exemple que l’on désire faire des simulations les plus proches possibles de
la réalité, et que l’on prévoit d’utiliser des condensateurs chips en boîtier
0603 fabriqués par Philips, et des self inductances chips en boîtier 1210
fabriqués par Coilcraft. Dans ces conditions :
1.3.3.2 Condensateur :
-
Ouvrir successivement les dossiers : ¨¨Vendors Elements¨ / ¨Capacitors¨ /
Philips, puis 2 clicks (G) sur : ¨philips_smc_0603¨ => Ouverture de la
boite de dialogue intitulée : ¨Merge Layers¨
-
1 click (G) sur le bouton : ¨Merge Layers¨ =>
-
Avec la souris, placer le condensateur dans la feuille de dessin, puis, 1 click
(D) pour sélectionner ¨Place and Finish¨=> Le condensateur est
positionné dans la feuille de dessin.
-
Pour modifier la valeur de la capacité : 2 clicks (G) sur le symbole du
condensateur => Ouverture de la boite de dialogue intitulée :
¨Properties¨. Entrer la valeur désirée (en pF) dans l’onglet : Parameter
Values, (Ligne C), puis, 1 click (G) sur ¨OK¨
1.3.3.3 Self inductance:
-
Ouvrir successivement les dossiers : ¨Vendors Elements¨ / ¨Inductors¨
/Coilcraft, puis 2 clicks (G) sur : ¨coilcraft1008cs¨ => Ouverture de
la boite de dialogue intitulée : ¨Merge Layers¨
-
1 click (G) sur le bouton : ¨Merge Layers¨ =>
- Avec la souris, placer la self inductance dans
la feuille de dessin, puis, 1 click (D) pour sélectionner ¨Place and
Finish¨=> La self inductance est positionnée dans la feuille de dessin.
- Pour modifier la valeur de la self
inductance: 2 clicks (G) sur le symbole => Ouverture de la boite de dialogue
intitulée : ¨Properties¨. Entrer la valeur désirée (en nH) dans
l’onglet : ¨Parameter Values¨, (Ligne L), puis, 1 click (G) sur ¨OK¨.
NOTA : Dès qu’un composant est
placé dans la feuille de dessin, on peut, changer sa position, son orientation,
le copier, le supprimer, etc.. en
procédant comme suit :
1. Il
faut tout d’abord sélectionner le composant
avec la souris en positionnant la flèche sur son symbole, puis 1 click
(G) => Le composant sélectionné doit
passer en couleur rouge.
2. Pour
accéder aux commandes de déplacement, orientation, etc …on peut employer l’une
des 2 méthodes suivantes :
1. Positionner
la flèche dans la feuille de dessin, puis, 1 click (D) => un menu apparaît,
dans lequel il suffit de sélectionner la
commande désirée.
2. Avec
la souris, amener la flèche sur le bouton ¨draw¨ puis, 1 click (G), => un
menu (identique au précédent) apparaît, dans lequel il suffit de sélectionner la commande désirée.
1.3.3.4 Placement du symbole de terre (Ground).
- Avec
la souris, amener la flèche sur l’icône: ¨Ground¨ : 3° Icône en partant de
la droite de la barre d’outils supérieure, puis, 1 click (G).
- Avec
la souris, placer le symbole ¨Ground¨
dans la feuille de dessin, puis, 1 click (D) pour sélectionner ¨Place and
Finish¨=> Le symbole ¨Ground¨ est positionné dans la feuille de dessin.
1.3.4 Interconnexion des composants en tenant compte de la longueur des pistes de liaisons.
1.3.4.1 Introduction
Pour
tenir compte de la longueur des pistes de liaisons, les composants doivent être
interconnectés par des ¨microstrip lines et des microstrip tees¨ dont les
largeurs et longueurs doivent être précisées. Les procédures de placement /
paramétrage / connexion des ¨microstrip
lines et des microstrip tees¨ sont détaillées ci-dessous :
1.3.4.2 Placement / paramétrage / connexion des ¨microstrip lines ¨
-
Ouvrir successivement les dossiers : ¨Circuits Elements¨ / ¨Microstrip ¨ /
Transmission Lines puis 2 clicks (G) sur : ¨ MSTRL : MS Trans. Line,
Physical Length ¨ => Ouverture de la boite de dialogue intitulée :
¨Merge Layers¨
-
1 click (G) sur le bouton : ¨Merge Layers¨ =>
-
Avec la souris, placer le ¨microstrip line¨dans la feuille de dessin, puis, 1
click (D) pour sélectionner ¨Place and Finish¨=> Le ¨microstrip line¨
est positionné dans la feuille de dessin.
Remarque importante:
En faisant coïncider les extrémités du ¨microstrip line¨ avec les extrémités
des composants à interconnecter, les liaisons électriques sont automatiquement
assurées. Si la coïncidence est difficile voire impossible à obtenir, il suffit
de compléter les liaisons avec le mode d’interconnexion à longueur physique
nulle présenté au § 1.3.5.
- Pour
paramétrer les dimensions du ¨microstrip line¨, la capacité : 2 clicks (G)
sur le symbole du ¨microstrip line¨ => Ouverture de la boite de dialogue intitulée :
¨Properties¨.
Entrer
dans l’onglet : Parameter Values, colonne ¨Value¨, les valeurs de la
largeur (W), et de la longueur (P) précisées
(en mm) sur la figure 1.1, puis, 1 click (G) sur ¨OK¨.
1.3.4.3 Placement / paramétrage / connexion des ¨microstrip tees ¨
-
Ouvrir successivement les dossiers : ¨Circuits Elements¨ / ¨Microstrip /
General Components ¨ puis 2 clicks (G) sur : ¨ MSTEEE : MS Tee- Ref.
Planes at Edge ¨ => Ouverture de la boite de dialogue intitulée :
¨Merge Layers¨
-
1 click (G) sur le bouton : ¨Merge Layers¨ =>
-
Avec la souris, placer le ¨microstrip tee¨dans la feuille de dessin, puis, 1
click (D) pour sélectionner ¨Place and Finish¨=> Le ¨microstrip tee¨
est positionné dans la feuille de dessin.
Remarque importante:
En faisant coïncider les extrémités du ¨microstrip tee¨ avec les extrémités des
composants à interconnecter, les liaisons électriques sont automatiquement
assurées. Si la coïncidence est difficile voire impossible à obtenir, il suffit
de compléter les liaisons avec le mode d’interconnexion à longueur physique
nulle présenté au § 1.3.5.
- Pour
paramétrer les dimensions du ¨microstrip tee¨: 2 clicks (G) sur le symbole du ¨microstrip
tee¨ => Ouverture de la boite de dialogue intitulée : ¨Properties¨.
Entrer
dans l’onglet : Parameter Values, colonne ¨Value¨, les valeurs des 3
largeurs (W1, W2, W3) précisées (en mm) sur la figure 1.1, puis, 1 click (G)
sur ¨OK¨.
1.3.5 Interconnexion des composants sans tenir compte de la longueur des pistes de liaisons.
- Avec la souris, amener la flèche sur la pin du 1ier composant à
interconnecter => La flèche se transforme en ¨X¨ .
1 click
(G) bref. (Le maintien de la touche Gauche enfoncée, déplace le
composant)
- Avec la souris, déplacer la flèche sur la pin du
2ième composant à interconnecter, puis, 1 click (G) => Création d’une
interconnexion entre les 2 composants. (On peut répéter cette opération pour
interconnecter d’autres composants sur la même équipotentielle).
- Pour terminer une ou plusieurs interconnexions : 1 click (D).
Remarque très importante :
Avec ce mode d’interconnexion, le
simulateur considère que la longueur physique des liaisons est nulle Þ la longueur des traits
de liaisons entre composants dessinés sur le schéma peuvent donc avoir une
longueur quelconque.
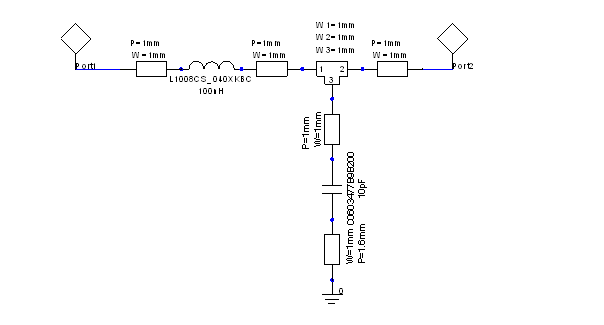
Figure 1.1 : Schéma du réseau d’adaptation
en L entre 2 ports d’entrée et de sortie.
Remarque :
Pour
une meilleure précision, on peut remplacer le symbole ¨Ground¨ par une
traversée de masse ou : ¨Via¨, qui tient compte de l’épaisseur du
substrat, et du diamètre du trou métallisé.
Pour
insérer un ¨Via¨, ouvrir successivement les dossiers : ¨Circuits Elements¨
/ ¨Microstrip ¨ / General components, puis 2 clicks (G) sur : ¨ MSVIAP :
MS Via Pad ¨ => Ouverture de la boite de dialogue intitulée : ¨Merge
Layers¨
-
1 click (G) sur le bouton : ¨Merge Layers¨ =>
-
Avec la souris, placer le ¨MS Via Pad¨dans la feuille de dessin, puis, 1 click
(D) pour sélectionner ¨Place and Finish¨=> Le ¨ MS Via Pad¨ est
positionné dans la feuille de dessin.
1.3.6 Visualisation du ¨layout¨ généré automatiquement
1.3.6.1 Avec la souris, amener la flèche sur l’icône intitulé : ¨Edit Layout¨ : 20° Icône en partant de la gauche de la barre d’outils supérieure (en forme de crayon + microstrip lines interconnectées), puis, 1 click (G). => Affichage du ¨Layout¨ dans une fenêtre intitulée: ¨Smith_match-Circuit1-Layout¨
1.3.6.2 Si le ¨Layout¨ n’est pas aligné : 1 click (G) sur le bouton ¨Draw¨ puis sélectionner ¨Align MW Ports ¨ par 1 click (G) => On obtient le ¨Layout¨ aligné représenté sur la figure 1.2.

Figure 1.2 : Layout du réseau d’adaptation
en L entre 2 ports d’entrée et de sortie.
1.3.7 Vérification du schéma.
Une
fois le schéma terminé, il faut le vérifier en effectuant les opérations
suivantes :
Quitter la fenêtre du Layout, et rouvrir la fenêtre du schéma.
1.3.7.1 Avec la souris, amener la flèche sur le bouton ¨Schematic¨, appuyer sur la touche de gauche, et la relâcher sur : ¨Electric rule check¨ => ouverture de la fenêtre intitulée : ¨Electric rule check¨.
1.3.7.2 1 click (G) sur ¨Run ERC¨ => Si tout est correct, affichage du message ¨ Electric rule check complete. No error found ¨.
1.3.7.3 1 click (G) sur ¨OK¨ => Fermeture de la fenêtre intitulée : ¨ Schematic Editor¨.
1.3.8 VERIFICATION DE LA ¨NETLIST¨ GENEREE
Avec
la souris, amener la flèche sur l’icône du dossier ¨Circuit1 ¨, (Symbole de
transistor bipolaire situé dans l’onglet ¨Project¨ à gauche de
l’écran) puis 1 click (D) →Sélectionner : ¨Browse Netlist¨ par 1 click (D) ou (G) Þ
Affichage de la ¨Netlist¨ dans une fenêtre intitulée : ¨Project1-Circuit1-Netlist ¨
1.3.9 Copier / coller du schéma dans le traitement de texte Word.
Sous Ansoft Designer :
- Positionner la flèche dans la feuille de
dessin, puis, 1 click (D) => un menu apparaît,
-
1 click (G) sur ¨Copy to Clipboard¨
Sous Word:
- Positionner le curseur à l’emplacement désiré,
puis, 1 click (D) : Coller.
1.4 CONFIGURATION ET LANCEMENT D’UNE ANALYSE LINEAIRE
1.4.1 CONFIGURATION D’UNE ANALYSE LINEAIRE
1.4.1.1 Avec la souris, amener la flèche sur l’icône du dossier ¨Smith_match¨, (Situé dans l’onglet ¨Project¨ à gauche de l’écran) puis :
1.4.1.2 1 click (G) sur la croix (+) d’ouverture du dossier ¨Smith_match¨ Þ apparition d’un symbole de transistor bipolaire intitulé ¨Circuit 1¨
1.4.1.3 1 click (G) sur la croix (+) d’ouverture du
dossier ¨Circuit 1¨ Þ apparition des sous-dossiers
intitulés : ¨Data¨, ¨Excitations¨, ¨Ports¨, ¨Analysis¨, ¨Optimetrics¨,
¨Results¨.
1.4.1.4 1 click (D) sur le dossier: Analysis > Add Solution Set Up Þ Ouverture de la boite de dialogue intitulée : ¨Analysis Setup ¨.
Compléter cette boite de dialogue comme suit :
Analysis
Name: Laisser NWA1
Analysis Type: Linear Network Analysis.
Category: Frequency Domain.
1.4.1.5 1 click (G) sur : Next Þ Ouverture de la boite de dialogue intitulée : ¨Linear Network Analysis, Frequency Domain¨
1.4.1.6 1 click (G) sur : Add Þ Ouverture de la boite de dialogue intitulée : ¨Add/Edit Sweep¨
REMARQUE
PRELIMINAIRE TRES IMPORTANTE : La plage de fréquence à analyser doit
comprendre la ou les fréquences pour lesquelles il est prévu d’effectuer une
adaptation d’impédance au moyen de SMITH TOOL : Par exemple, si l’on doit
effectuer une adaptation d’impédance à 100Mhz, compléter cette boite de
dialogue comme suit :
- Variable :
F
- Sélectionner :
Linear step
- Start :
50 MHz
- Stop :
150 MHz
- Step :
1 MHz
- 1 click (G) sur ¨Add¨ => Transfert dans
la case intitulée ¨Sweep Values¨, de: ¨LIN 50 MHz 150 MHz 1 MHz¨
-
1 click (G) sur ¨OK¨ => Fermeture de la fenêtre intitulée : ¨ Add/Edit
Sweep ¨.
1.4.1.7 1 click (G) sur ¨Terminer ¨ => Fermeture de la fenêtre intitulée : ¨ Linear Network Analysis, Frequency Domain ¨.
1.4.2 LANCEMENT D’UNE ANALYSE LINEAIRE
1.4.2.1 Avec la souris, amener la flèche sur l’icône du dossier ¨Analysis ¨, (Situé dans l’onglet ¨Project¨ à gauche de l’écran) puis :
1 click (G) sur la croix (+) d’ouverture du
dossier ¨Analysis ¨ Þ apparition du sous
dossier intitulé ¨NWA1¨
1.4.2.2 Avec la souris, amener la flèche sur l’icône du dossier ¨ NWA1¨, puis 1 click (D) Þ ouverture d’un menu de sélection: 1 click (G) ou (D) sur : ¨Analyze NWA1¨Þ Lancement de l’analyse linéaire.
Vérifier
l’absence de message d’erreur en bas de l’écran.
1.5 VISUALISATION DES RESULTATS DE L’ANALYSE LINEAIRE DANS L’ABAQUE DE SMITH
1.5.1
Avec la souris, amener la flèche sur l’icône
du dossier ¨Results¨, (Situé dans l’onglet ¨Project¨ à gauche de
l’écran) puis 1 click (D) Þ Ouverture de la boite de dialogue
intitulée : ¨Create Report ¨
Compléter cette boite de dialogue comme
suit :
- Report
Type : Standard
- Display
type : Smith Chart
REMARQUE
TRES IMPORTANTE : La sélection de ¨Smith Chart¨ ou ¨Polar Plot¨ est
indispensable pour accéder à SMITH TOOL.
1.5.2
1
click (G) sur ¨OK¨ Þ Ouverture de la boite de dialogue
intitulée : ¨Traces ¨
Compléter cette boite de dialogue comme
suit :
1.5.2.1 Dans l’onglet ¨Polar¨ :
- Category : S parameter
-
Quantity : S11
-
Function : <none>
1.5.2.2 1 click (G) sur le bouton : ¨Add Trace¨ Þ Transfert dans la case intitulée ¨Polar ¨, de: ¨S11 ¨
1.5.2.3 1 click (G) sur le bouton : ¨Done Þ Affichage de S11 dans l’abaque de SMITH située dans une
fenêtre intitulée : ¨Smith Plot 1¨
intitulée :
¨Project1-Circuit1-Netlist ¨
1.6 UTILISATION DE L’OUTIL SMITH TOOL
1.6.1 APPEL DE L’OUTIL SMITH TOOL.
1 click (G) sur le bouton ¨Report 2D¨ (5°
bouton en partant de la gauche en haut de l’écran) Þ Sélectionner ¨Smith Tool¨ par 1 click (G) Þ
Ouverture de la fenêtre intitulée : ¨Smith Tool¨.
1.6.2 CONFIGURATION DE L’OUTIL SMITH TOOL.
1.6.2.1 Dans l’onglet ¨display¨ :
- Remplir
obligatoirement la case ¨Freq¨. Par exemple, si l’adaptation est prévue à 100
MHz, c’est à ce niveau qu’il faut sélectionner 100 MHz dans la case ¨Freq¨.
- On
peut aussi demander l’affichage de cercles ISOQ.
Deux méthodes peuvent être employées pour
afficher les cercles ISOQ :
1° Manuellement avec la souris :
- 1
click (G) sur le bouton ¨Q ¨
- Avec
la souris, déplacer la flèche dans l’abaque de Smith jusqu’à obtenir la valeur
de Q désirée (par exemple Q = 5), puis 1
click (G), => Affichage des cercles
ISOQ = 5 dans l’abaque de SMITH.
2° Numériquement avec le clavier:
- 1
click (G) sur le bouton ¨Q ¨
- Avec
la souris, amener le curseur dans la case intitulée ¨Start¨
- Avec
le clavier, entrer la valeur désirée : 5, puis : Enter.
=> Affichage des cercles ISOQ = 5 dans l’abaque
de SMITH.
1.6.2.2 Dans l’onglet ¨Matching¨ : Entrée du point de départ
- Avec
la souris, amener la flèche sur le bouton ¨New Match¨, puis 1 click (G) :
C’est à ce niveau que l’on doit rentrer
l’impédance de la charge à adapter :
( ZL :
RL = 1000Ω // CL = 2pF), puis concevoir le réseau pour une adaptation au complexe conjugué de
l’impédance de sortie du générateur (Zs* = 100Ω - j 126Ω).
Dans
le cas particulier de l’exemple que nous avons choisi, il est préférable pour
des raisons de rapidité et de précision de rentrer l’admittance réduite de la
charge (yL = 0,05 + j0,0628).
De même que pour l’affichage de cercles ISOQ
précédemment décrit, on peut rentrer le
point de départ soit manuellement avec la souris, soit numériquement avec le
clavier :
1° Entrée manuelle du point de départ avec la
souris :
Avec la souris, déplacer la flèche dans l’abaque
de Smith jusqu’à obtenir la valeur désirée de l’admittance réduite de la
charge : yL = 0,05 + j0,0628,
puis 1 click (G), => Affichage
du point de départ dans l’abaque de Smith.
2° Entrée numérique du point
de départ avec le clavier:
La
méthode numérique est plus précise, elle consiste à rentrer ZL ou YL
au moyen du clavier. On peut alors soit rentrer la valeur nominale de
l’impédance ZL, dans la case ¨Nominal Value¨ ; soit rentrer la valeur réduite de l’impédance zL
dans la case ¨Normalized impedance¨; soit
encore, rentrer la valeur réduite de l’admittance yL dans la
case ¨Normalized admittance¨
Remarque : dans la version 2
d’Ansoft Designer, on ne peut plus rentrer directement une valeur numérique de
point de départ avec le clavier, il faut obligatoirement passer par
l’intermédiaire de la phase précédente (entrée manuelle avec la souris). Dans
le cas particulier de l’exemple choisi, il s’agit de rentrer une admittance
réduite. La procédure à suivre est alors la suivante :
- Avec
la souris, déplacer la flèche dans une zone quelconque de l’abaque de Smith
puis 1 click (G), => Affichage du
point de départ correspondant dans l’abaque de SMITH.
- Avec
la souris, amener le curseur dans la case intitulée ¨Normalized Admittance¨,
qui contient la valeur du point de départ sélectionné manuellement.
- Avec
le clavier, remplacer cette valeur initiale arbitraire, par la valeur désirée de
l’admittance réduite de la charge : yL = 0,05 + j0,0628, puis appuyer sur ¨Enter¨ Þ
Affichage du point de départ dans l’abaque de
Smith.
1.6.3 CONCEPTION DU RESEAU D’ADAPTATION
La
conception du réseau d’adaptation comprend 3 phases :
1.6.3.1 Construction du réseau d’adaptation.
Cette
phase consiste à sélectionner successivement (et dans l’ordre d’apparition dans
le schéma), les éléments constituant le réseau d’adaptation. La palette de
choix de SMITH TOOL permet de sélectionner aussi bien des éléments localisés
(L, C) que des éléments répartis (lignes, stubs).
Dans
le cas particulier de l’exemple du réseau en L : (Ls / Cp), cette
construction peut s’effectuer dans une même phase de la manière suivante :
-
Sélection d’un condensateur parallèle (Cp) : par 1 click (G) sur le bouton
comportant le symbole d’un condensateur
connecté à la masse.
-
Sélection d’une self inductance série (Ls) : par 1 click (G) sur le bouton
comportant le symbole d’une self inductance non connectée à la masse.
Chaque
sélection d’un élément doit se traduire dans l’abaque de SMITH par l’apparition
d’un arc de cercle supplémentaire.
REMARQUES :
1. L’abaque
de SMITH est paramétrée en IMMITANCE.
2. SMITH
TOOL ne prend en compte que l’une des
impédances à adapter, (définie par le¨Start Point¨) et ignore la valeur de
la 2ième impédance terminale (point d’arrivée) que seul
l’utilisateur connaît. C’est la raison pour laquelle SMITH TOOL propose par défaut une longueur d’arc (correspondant à une valeur
initiale du composant sélectionné) que l’utilisateur doit modifier manuellement
dans une 2ième phase (décrite
ci-dessous en 1.6.3.2.) pour atteindre le point d’arrivée.
1.6.3.2 Réglage manuel des valeurs des composants du réseau d’adaptation.
Chaque
composant du réseau d’adaptation doit être réglé ¨manuellement¨ dans l’abaque
de SMITH par la méthode graphique suivante :
- Avec
la souris, amener la croix sur le point d’arrivée de l’arc de cercle relatif au
composant à régler.
- Appuyer
sur la touche de gauche => Affichage
du cercle complet représentant toutes
les possibilités de réglages offertes par le composant sélectionné.
- Déplacer
le point d’arrivée en déplaçant la souris (et en maintenant la touche de gauche
appuyée) jusqu’à atteindre le point désiré, puis relâcher la touche de gauche
=> Le point d’arrivée de l’arc de cercle considéré atteint le point désiré.
- Après
plusieurs réglages successifs de chaque composant du réseau d’adaptation, on
peut atteindre le point correspondant à l’impédance terminale désirée :
Dans
l’exemple choisi, il s’agit du complexe conjugué de l’impédance de sortie du
générateur (Zs* = 100Ω - j 126Ω, ou zs* = 2 – j 2,52).
On obtient alors dans le cas de cet exemple
les transformations d’impédances dans l’abaque de SMITH, représentées sur la
figure 1.3.

Figure
1.3 : Réseau d’adaptation en L : Transformations d’impédances dans l’abaque
de SMITH
1.6.3.3 Affichage du schéma complet du réseau d’adaptation
L’affichage
du schéma complet du réseau d’adaptation s’effectue au moyen d’un transfert
(Export) dans la feuille de dessin initiale (intitulée dans notre exemple:
¨smith_match-Circuit1-Schematic¨.
La
procédure à suivre est alors la suivante :
- Dans
l’onglet ¨Matching¨, 1 click (G) sur le bouton ¨Export¨ Þ Affichage du message Ansoft
Designer: ¨U1 : Circuit2 : SubCircuit has been inserted in the
project tree¨.
- 1
click (G) sur ¨OK¨ Þ Fermeture du message Ansoft Designer.
- Fermer
la fenêtre intitulée : ¨Smith Tool¨.
Après
la fermeture de ¨Smith Tool¨, on peut vérifier que le
¨SubCircuit :
¨U1Circuit2¨ a été inséré dans le
¨project tree¨ (onglet ¨project¨), ainsi que
dans la feuille de dessin initiale
(¨smith_match-Circuit1-Schematic¨) sous la
forme d’un quadripôle.
Le
quadripôle ¨U1Circuit2¨ peut alors être déplacé et connecté au circuit initial,
ou remplacer le circuit initial.
En principe le schéma électrique de ¨U1Circuit2¨
s’affiche automatiquement dans une fenêtre intitulée : ¨smith_match- (Circuit2.U1)-Schematic¨
Si
cet affichage automatique ne s’effectue pas, on peut le forcer manuellement par
l’une des 2 méthodes suivantes :
1°.
A partir du quadripôle inséré dans le dessin :
- Avec
la souris, amener la flèche sur le symbole du
quadripôle ¨U1Circuit2¨ situé dans la feuille de dessin, puis 1 click
(D) Þ Le symbole devient
rouge, et un menu de sélection s’ouvre:
- 1
click (G) ou (D) sur : ¨Push Down ¨Þ
Affichage
du schéma complet du réseau d’adaptation représenté sur la figure 1.4.
2°.
A partir du ¨SubCircuit : ¨U1Circuit2¨ a été inséré dans le ¨project tree¨
(onglet ¨project¨) :
- Avec
la souris, amener la flèche sur l’icône du dossier ¨U1Circuit2¨, (Symbole de
transistor bipolaire situé dans l’onglet ¨Project¨ à gauche de
l’écran) puis 2 clicks (G)
Þ
Affichage
du schéma complet du réseau d’adaptation représenté sur la figure 1.4.
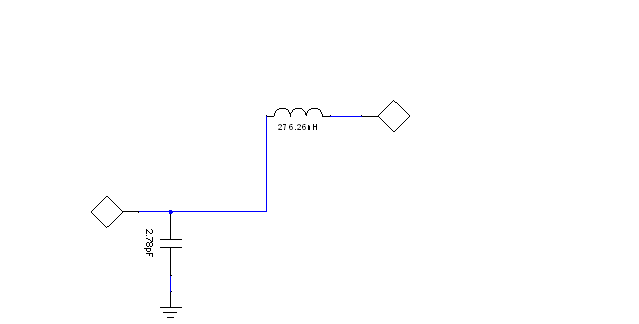
Figure
1.4 : Schéma complet du réseau d’adaptation en L.
2 CONCEPTION ET SIMULATION LINEAIRE D’UN LNA (Low Noise Amplifier)
2.1 DESSIN DU SCHEMA ELECTRIQUE
2.2 Introduction
On propose de réaliser l’amplificateur au moyen du transistor BFR93AW, (Philips) modélisé par ses paramètres S au point de polarisation : VCE = 5V, IC = 5mA.
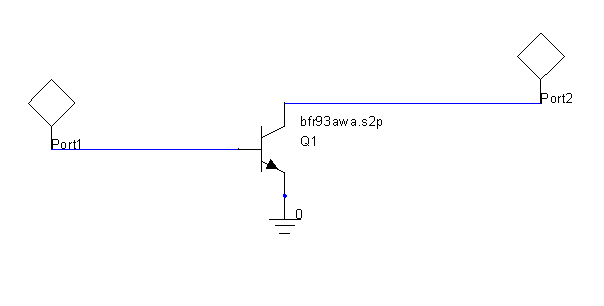
Figure
2.1 : Schéma du LNA avec transistor BFR93AW
Malgré son extrême simplicité, ce schéma pose un problème au
niveau de la sélection et du placement du transistor BFR93AW, modélisé par ses
paramètres S au point de polarisation : VCE = 5V, IC
= 5mA. En effet, dans la version 2.2 d’Ansoft Designer, le modèle de ce
transistor ne figure plus dans la bibliothèque disponible dans l’onglet Components.
Pour obtenir le modèle désiré, il faut le rechercher dans les librairies figurant dans le Directory d’installation, en suivant la procédure suivante :
2.3 Procédure générale de recherche et de placement d’un transistor modélisé par ses paramètres S
2.3.1 Identification et recherche des références du fichier de paramètre S du transistor
Pour
rechercher le fichier de paramètres S du BFR93AW, (Philips) au point de
polarisation : VCE = 5V, IC = 5mA, il faut :
Ouvir le Poste de travail :
- Se
placer sous : C / ANSOFT LIBRAIRIES / Sys lib / Vendor elements / S param
data / philips npn-95plb
- Ouvrir
avec Word Pad ou Word le fichier : Philips
npn-asplb
- Rechercher
le fichier de paramètres S du BFR93AW, au point de polarisation : VCE
= 5V, IC = 5mA
- Relever
les références indiquées après $ BEGIN. Þ dans le cas du BFR93AW, au point de
polarisation : VCE = 5V, IC = 5mA, on trouve : bfr93awa.s2p
2.3.2 Placement du transistor sous Ansoft Designer:
Transférer dans Components la librairie complète de paramètres S en procédant comme suit :
- 1 click (G) sur Tools > Configure Libraries… => Ouverture de la boite de dialogue intitulée: Configure Design Libraries.
- Dans la case intitulée: ¨Available Libraries¨, sélectionner : ¨Vendors elements¨ / S Param Data / NPN.
- 1 click (G) sur le bouton : [>>] => Transfert de la librairie désirée dans la case intitulée: ¨Configured Libraries¨.
- 1 click (G) sur ¨OK¨.
- Dans l’onglet Component, rechercher le transistor bfr93awa.s2p, dans : Vendors elements¨ / S Param Data / NPN / Philips - Npn – 2p : Philips NPN 2 port
- 1 click (G) sur : ¨
Philips - Npn – 2p : Philips NPN
2 port¨
- Placer le symbole du transistor dans le schéma.
Par défaut, le transistor est référencé : bf 547a .S2p Þ Pour remplacer par la référence désirée :
- 2 clicks (G) sur le symbole du transistor
- Ouverture de la fenêtre intitulée: Properties
- Dans la colonne Value, ligne VComp : 2 clicks (G) sur Choose Þ
- Ouverture de la fenêtre intitulée: Model list
- Sélectionner : bfr93awa.s2p
- 1 click (G) sur ¨OK¨ dans fenêtre intitulée: Model list
- 1 click (G) sur ¨OK¨ dans fenêtre intitulée: Properties
Þ La référence du transistor devient : bfr93awa.s2p
2.4 CONFIGURATION ET LANCEMENT D’UNE ANALYSE LINEAIRE
Reprendre la procédure décrite au § 1.4, en configurant la boite de dialogue intitulée : ¨Add/Edit Sweep¨ comme suit :
- Variable :
F
- Sélectionner :
Linear step
- Start : 400 MHz
- Stop : 800 MHz
- Step : 1 MHz
2.5 VISUALISATION DES RESULTATS DE L’ANALYSE LINEAIRE DANS L’ABAQUE DE SMITH
Demander
l’affichage de S11 dans l’abaque de SMITH, en reprenant la procédure décrite au § 1.5.
2.6 UTILISATION DE L’OUTIL SMITH TOOL
2.6.1 APPEL DE L’OUTIL SMITH TOOL.
1 click (G) sur le bouton ¨Report 2D¨ (5° bouton
en partant de la gauche en haut de l’écran) Þ
Sélectionner ¨Smith Tool¨ par 1 click
(G) Þ Ouverture de la fenêtre
intitulée : ¨Smith Tool¨.
2.6.2 CONFIGURATION DE L’OUTIL SMITH TOOL.
On
désire concevoir un amplificateur de gain 16 dB, pour une fréquence de 600 MHz,
avec un facteur de bruit de 1,5 dB Þ
2.6.2.1 Sélection de la fréquence
Dans l’onglet ¨display¨ :
- Dans
la case ¨Freq¨, sélectionner 600 MHz.
2.6.2.2 Sélection d’un cercle de gain constant de Source (S):
Dans l’onglet ¨display¨ :
- Dans
la zone Circles, sélectionner : Available Gain Ga (S-Plane).
- Dans
la case ¨Start¨, entrer : 16
- 1
click (G) sur le bouton ¨Apply ¨
Þ Apparition d’un cercle
de gain constant de Source (S) de 16 dB. (voir figure 2.2)
2.6.2.3 Sélection d’un cercle de bruit constant:
Dans l’onglet ¨display¨ :
- Dans
la zone Circles, sélectionner : Noise.
- Dans
la case ¨Start¨, entrer : 1.5
- 1
click (G) sur le bouton ¨Apply ¨
Þ Apparition d’un cercle
de bruit constant de Source (S) de 1,5 dB. (voir figure 2.2)
2.6.2.4 Tracé des cercles de stabilité de source et de charge:
Dans l’onglet ¨display¨ :
- Dans
la zone Circles, sélectionner : Stability K (S Plane).
- 1
click (G) sur le bouton ¨Apply ¨
Þ Apparition du cercle de
stabilité dans le plan de Source (S) (voir figure 2.2)
- Dans
la zone Circles, sélectionner : Stability K (L Plane).
- 1
click (G) sur le bouton ¨Apply ¨
Þ Apparition du cercle de
stabilité dans le plan de Charge (Load = L) (voir figure 2.2)
Nota :
Les petits traits perpendiculaires au cercle indiquent le coté stable du
cercle.
2.6.2.5 Tracé du cercle de VSWR constant de source:
Dans l’onglet ¨display¨ :
- Dans
la zone Grids, entrer : 2
dans la case ¨Start¨.
- 1
click (G) sur le bouton ¨VSWR ¨
Þ Apparition du cercle de
VSWR = 2 dans le plan de Source (S) (voir figure 2.2)
On
obtient ainsi l’impédance optimale à ramener dans le plan de source : Il
s’agit de l’impédance au point d’intersection P des 3 cercles :
- Gain
constant de Source (S) : Cercle rouge.
- Bruit
constant : Cercle vert
- VSWR
constant de source : Cercle bleu.
Il
reste maintenant à déterminer l’impédance optimale à ramener dans le plan de
charge permettant d’obtenir le gain de 16 dB désiré. Cette opération est
réalisée automatiquement par Smith Tool au moyen de l’outil Source/Load Mapping
qu’il suffit de configurer comme indiqué dans le § 2.6.2.6 ci-dessous.
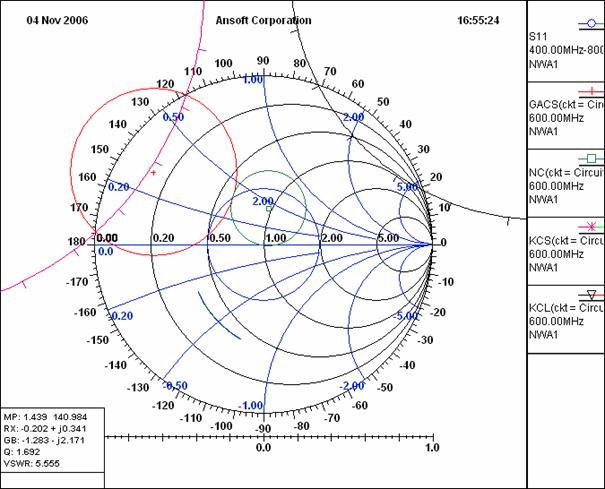
Figure
2.2 : Tracés des cercles du transistor BFR93AW :
- Gain
constant de Source (S)
- Bruit
constant
- Stabilité
de source et de charge
- VSWR
constant de source
2.6.2.6 Détermination de l’impédance dans le plan de charge au moyen de l’outil Source/Load Mapping
Dans l’onglet ¨display¨ :
- Dans
la zone Mapping, sélectionner : Available Gain Ga S→L
- Dans
la case ¨Gain (dB)¨, entrer : 16
- 1
click (G) sur le bouton ¨Apply ¨
Þ Apparition d’un 2ème
cercle référencé dans le plan de charge (voir figure 2.4)
-
Avec la souris, déplacer la croix au point P, puis 1 click (G)
=>
Affichage du point correspondant (Q) dans le 2ème cercle
référencé dans le plan de charge (voir figure 2.3).
Transformer le point correspondant (Q) en son
complexe conjugué (Q*) =>
- 1
click (G) sur le bouton ¨Conjugate ¨
- 1
click (G) sur le point (Q)
ð Affichage du point
conjugué (Q*) (voir figure 2.3).
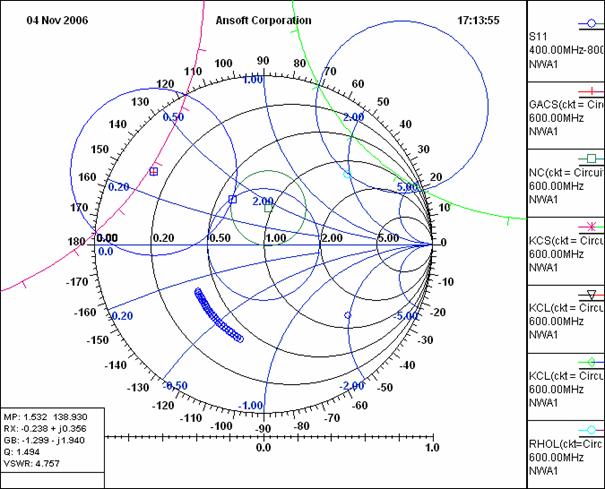
Figure
2.3 : Mapping du cercle de gain de Source dans le plan de Charge, et tracé
du point conjugué (Q*)
2.6.3 Conception du réseau d’adaptation d’entrée
2.6.3.1 Entrée du point de départ
Dans
l’onglet ¨Matching¨
- Avec
la souris, amener la flèche sur le bouton ¨New Match¨, puis 1 click (G) :
Dans
l’abaque de Smith :
Avec la souris, déplacer la croix au centre de l’abaque
de Smith (50 Ω) puis 1 click (G), =>
Affichage du point de départ dans l’abaque de Smith.
2.6.3.2 Conception du réseau d’adaptation
- Sélection
d’une self inductance shunt: par 1 click (G) sur le bouton comportant le
symbole d’une self inductance connectée à la masse.
- Avec
la souris, régler le trajet correspondant dans l’abaque de Smith.
- Sélection
d’un condensateur série : par 1 click (G) sur le bouton comportant le
symbole d’un condensateur non connecté à
la masse.
- Avec
la souris, régler le trajet correspondant dans l’abaque de Smith, jusqu’à
atteindre le point P (intersection des cercles de Gain, de bruit, et de
VSWR. (voir figure 2.4)
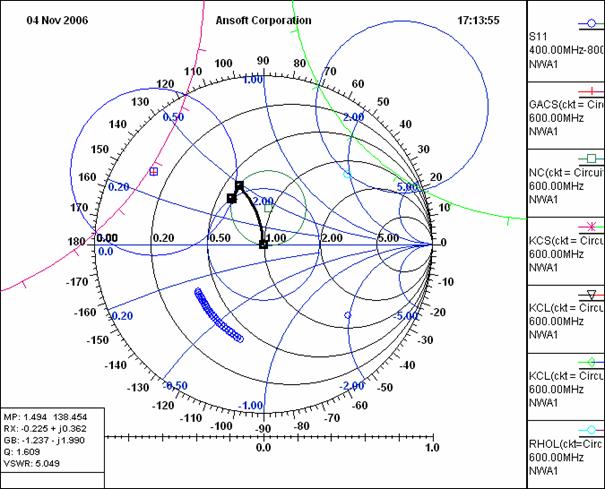
Figure
2.4 : Trajets dans l’abaque de Smith du réseau d’adaptation d’entrée
L’affichage
du schéma complet du réseau d’adaptation s’effectue au moyen d’un transfert
(Export) dans la feuille de dessin initiale.
- Dans
l’onglet ¨Matching¨, 1 click (G) sur le bouton ¨Export¨ Þ Affichage du message Ansoft
Designer: ¨U1 : Circuit2 : SubCircuit has been inserted in the
project tree¨.
A
ce stade, on peut vérifier que le ¨SubCircuit : ¨U1Circuit2¨ a été inséré
dans le ¨project tree¨ (onglet ¨project¨), ainsi que dans la feuille de dessin
initiale sous la forme d’un quadripôle.
2.6.4 Conception du réseau d’adaptation de sortie
2.6.4.1 Entrée du point de départ
Dans
l’onglet ¨Matching¨ :
- Avec
la souris, amener la flèche sur le bouton ¨New Match¨, puis 1 click (G) :
Dans
l’abaque de Smith :
Avec la souris, déplacer la croix sur le du
point conjugué (Q*) puis 1 click
(G), => Affichage du point de départ
dans l’abaque de Smith.
2.6.4.2 Conception du réseau d’adaptation
- Sélection
d’une self inductance shunt: par 1 click (G) sur le bouton comportant le
symbole d’une self inductance connectée à la masse.
- Avec
la souris, régler le trajet correspondant dans l’abaque de Smith, jusqu’à
atteindre le cercle R = 1.
- Sélection
d’un condensateur série : par 1 click (G) sur le bouton comportant le
symbole d’un condensateur non connecté à
la masse.
- Avec
la souris, régler le trajet correspondant dans l’abaque de Smith, jusqu’à
atteindre le centre de l’abaque de Smith (50Ω). (voir figure 2.5)

Figure
2.5 : Trajets dans l’abaque de Smith des réseaux d’adaptation d’entrée et
de sortie
L’affichage
du schéma complet du réseau d’adaptation s’effectue au moyen d’un transfert
(Export) dans la feuille de dessin initiale.
- Dans
l’onglet ¨Matching¨, 1 click (G) sur le bouton ¨Export¨ Þ Affichage du message Ansoft
Designer: ¨U2 : Circuit2 : SubCircuit has been inserted in the
project tree¨.
A
ce stade, on peut vérifier que le ¨SubCircuit : ¨U2Circuit2¨ a été inséré
dans le ¨project tree¨ (onglet ¨project¨), ainsi que dans la feuille de dessin
initiale sous la forme d’un quadripôle.
2.7 CONSTRUCTION DE L’AMPLIFICATEUR
Pour la clarté du schéma, il est conseiller de renommer les ¨SubCircuits¨ en procédant comme suit :
Dans
l’onglet ¨Project¨ :
- Avec
la souris, amener la flèche sur le symbole du réseau d’adaptation
d’entrée : ¨SubCircuit : ¨U1 : Circuit2¨
- 1
click (D) → Rename
- Renommer
le ¨SubCircuit : InputMatch (par exemple)
Répéter les 3 opérations ci-dessus pour le réseau d’adaptation de sortie, et le renommer : OutputMatch (par exemple)
Connecter les réseaux d’adaptation d’entrée et de sortie selon le schéma représenté sur la figure 2.6.
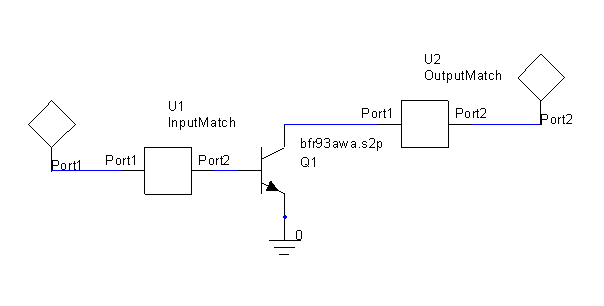
Figure
2.6 : Schéma complet du LNA
2.8 SIMULATION DE L’AMPLIFICATEUR
Lancer une simulation linéaire, en reprenant la procédure décrite au § 1.4, et en configurant la boite de dialogue intitulée : ¨Add/Edit Sweep¨ comme suit :
- Variable :
F
- Sélectionner :
Linear step
- Start : 400 MHz
- Stop : 800 MHz
- Step : 1 MHz
Demander
l’affichage dans un graphe rectangulaire (rectangular plot) des courbes
suivantes :
- dB(S11)
- dB(S22)
- dB(S21)
- dB(NF)
On
obtient les courbes représentées sur la figure 2.7.
Addition
de marqueurs :
On peut rajouter un marqueur à 600 MHz sur
chaque courbe en procédant comme suit :
- 1 click (D) → Graphe
- Sélectionner :
Data Marker
- Ajouter
un marqueur à 600 MHz sur chaque courbe après les avoir sélectionnées

Figure
2.7 : Courbes du S11, S22, S21, NF, du LNA obtenues par simulation
3 SIMULATION NON LINEAIRE DE TYPE ¨HARMONIC BALANCE¨
3.1 Introduction
Pour étudier un circuit non linéaire, une procédure simplifiée comporte typiquement les 5 phases suivantes:
- Phase 1 : Dessin du schéma du circuit, avec les éléments actifs caractérisés par leurs modèles non linéaires.
- Phase 2 : Vérification de la polarisation
- Phase 3 : Définition du signal d’entrée pour la simulation non linéaire.
- Phase 4 : Lancement de l’analyse : Harmonic Balance Analysis.
- Phase 5 : Affichage des résultats de la simulation.
- Phase 6 : Détermination de l’impédance d’entrée pour la puissance nécessaire à l’entrée du circuit.
3.2 Dessin du schéma du circuit, opérations préliminaires à effectuer
3.2.1 Dessin du schéma du circuit
Pour illustrer la méthode de simulation Harmonic Balance, on propose de traiter l’exemple du doubleur de fréquence représenté figure 3.1.
Les valeurs des éléments de ce doubleur ont été calculées pour obtenir une fréquence de sortie de 500 MHz à partir d’un signal d’entrée à 250 MHz.
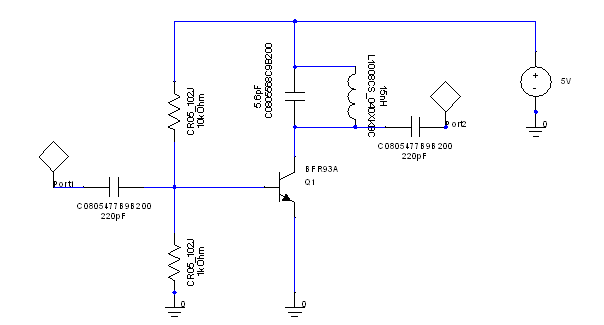
Figure 3.1 : Schéma électrique du doubleur de fréquence
Pour dessiner ce
schéma, se reporter au § 1.3 pour le placement des composants passifs, et
la réalisation des interconnexions.
Remarque importante relative aux simulations multiples de
schémas pouvant subir des modifications entre simulations :
En principe le logiciel Ansoft Designer réactualise automatiquement le schéma à simuler dès que ce dernier est sauvegardé. Si cette réactualisation ne se produit pas, on peut réactiver cet automatisme en procédant comme suit :
Pour la charger, il faut effectuer les
opérations suivantes :
3.2.1.1 1 click (G) sur Tools > Options > Circuits Options => Ouverture de la boite de dialogue intitulée: Circuits Options.
3.2.1.2 Sélectionner : ¨Dynamically
update process data on edit¨.
3.2.1.3 1 click (G) sur ¨OK¨.
Remarque importante relative à ce schéma :
Le port d’entrée (Port1) doit être configuré avec une impédance de valeur :
Re = 50Ω, Im = 0
Le port de sortie (Port2) doit être configuré avec une impédance de valeur :
Re = 500Ω, Im = 0
Remarque importante relative à la simulation non
linéaire :
Avant de lancer une simulation non linéaire, il faut vérifier au niveau de la schématique, les 2 points suivants :
3.2.2 Placement et connexion des générateurs de tensions
Si
cela n’a pas été fait, la procédure pour rajouter un générateur de tension
continue est la suivante:
- 1 click G sur l’onglet du dossier : Components
- Ouvrir le dossier : Circuits Elements
- Ouvrir le dossier : Sources
- Ouvrir le dossier : Independant Sources
- Sélectionner le symbole : VDC :Voltage Source, et le placer dans le schéma.
- 2 clicks G sur le symbole : VDC :Voltage Source.
ð Ouverture de la fenêtre intitulée: Source Sélection
- Compléter la fenêtre: Source Sélection comme suit:
Dans la section :Parameters, rentrer dans les colonnes Value et Unit: la valeur de la tension désirée
Sélectionner : Voltage,
Dans la section : Type, Sélectionner : DC
1 click G / OK dans la
fenêtre: Source Selection
3.2.3 Remplacement des éléments non linéaires décrits par des fichiers de paramètres S linéaires par des modèles non linéaires.
Si cela n’a pas été fait, la procédure la plus simple pour rajouter un élément non linéaire est la suivante:
- 1 click G sur l’onglet du dossier : Components
- Ouvrir le dossier : Vendor Elements
- Ouvrir le dossier : Nonlinear
- Sélectionner successivement : Le type d’élément, le fabriquant, le nom de l’élément, puis placer l’élément choisi dans le schéma.
La procédure de simulation non linéaire peut alors être lancée sous ANSOFT DESIGNER.
3.3 Phase 2: Vérification de la polarisation.
Dans l’onglet ¨Project¨: 1 click D /
Circuit → View DC Bias
→ Show DC Bias
=> Affichage sur le
schéma des tensions et courants de polarisation (voir figure 3.2).
Si les tensions et courants de polarisation sont conformes aux prévisions théoriques, la phase 2, de simulation non linéaire peut être entreprise.
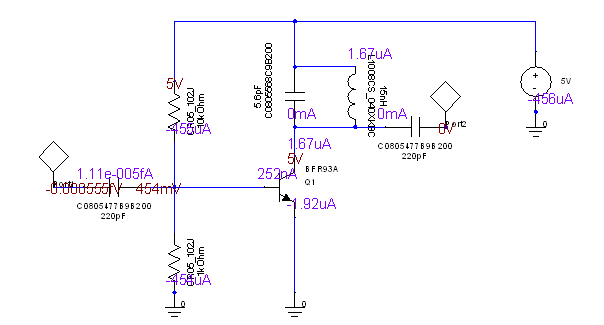
Figure 3.2 : Tensions et courants de polarisation du doubleur de fréquence
REMARQUES :
Pour effacer les tensions et courants de
polarisation :
1ière
méthode :
Dans l’onglet ¨Project¨: 1 click D / Circuit → View DC Bias → Show DC Bias
2ème méthode :
1 click (G) / Edit → Sélectionner : Undo.
Pour réactualiser une vérification de la polarisation
après modification du circuit :
Dans l’onglet ¨Project¨: 1 click D /
Circuit → View DC Bias
→ Update
3.4 Phase 3 : Définition du signal d’entrée pour la simulation non linéaire.
3.4.1 Définition d’une : ¨RF 1 tone Analysis¨.
- 2 clicks (G) sur le symbole du port d’entrée.
ð Ouverture de la fenêtre intitulée: Port Definition
Compléter la fenêtre: Port Definition comme suit:
- Dans la section : Source Definition : 1 click G / Add
ð Ouverture de la fenêtre intitulée: Source Selection.
Compléter la fenêtre: Source Selection comme suit:
- Sélectionner : Power
- Dans l’onglet: Parameters, entrer au clavier un nom de variable, (par exemple : ¨Pin¨) (en dBm) dans la case correspondant à :
- la colonne : Value
- la ligne définie par: Property = p, Unit = dBm, Description = Available power of the source.
- 1 click G / OK dans la fenêtre: Source Selection
- 1 click G / OK dans la
fenêtre: Port Definition
ð Vérifier dans l’onglet ¨Project¨ que la
source : Sinusoïdal
3.4.2 Définition d’un : Power Sweep.
- Dans le dossier ¨Project¨: 1 click D / Analysis → Add Solution Setup
=> Ouverture de la fenêtre intitulée: Analysis Setup.
Compléter la fenêtre: Analysis Setup comme suit:
- Analysis Type: Harmonic Balance
- Analysis Name: HB1Tone1
- Category: 1-Tone
- 1
click G / Next.
- Dans la case: Sweep Variables,
mettre en inverse video : F1
- 1 click G / Edit
=> Ouverture de la fenêtre intitulée: Add/Edit Sweep.
Compléter la fenêtre: Add/Edit Sweep comme suit:
- Sélectionner : Single value
- Dans la case : Value, entrer la fréquence désirée. Par exemple : 250MHz.
- 1 click G / Add
- 1 click G / OK dans la fenêtre:
Add/Edit Sweep
- Dans la fenêtre: Harmonic Balance Analysis: 1 click G / Add
=> Ouverture de la fenêtre intitulée: Add/Edit Sweep
Compléter la fenêtre: Add/Edit Sweep comme suit :
- Dans la case : Variable,
sélectionner : Pin
- Sélectionner : Linear step
- Entrer les valeurs désirées dans les cases : Start, Stop, et, Step .
Par
exemple : Start = - 40 dBm, Stop = 20 dBm, Step = 1
dBm.
- 1
click G / Add
- 1 click G / OK dans la
fenêtre: Add/Edit Sweep.
- 1 click G / Terminer dans
la fenêtre: Harmonic Balance Analysis, 1-Tone
3.5 Phase 4 : Lancement de l’analyse : Harmonic Balance Analysis.
-
Dans le dossier ¨Project¨: 1 click D / Analysis → HB1Tone1
-
Sélectionner: Analyze HB1 Tone1
ð Lancement de l’analyse : Harmonic Balance.
3.6 Phase 5 : Affichage des résultats.
3.6.1 Affichage de la puissance du fondamental, et des harmoniques 2 et 3 en sortie sur le port 2
3.6.1.1 Dans le dossier ¨Project¨: 1 click D
/ Results → Create Report
ð Ouverture de la fenêtre intitulée: Create
Report
Compléter la fenêtre: Create Report comme suit :
- Report
Type : Standard
- Display Type : Rectangular Plot
3.6.1.2 1 click G / OK
ð Ouverture de la fenêtre intitulée: Traces
Compléter la fenêtre: Traces comme suit :
- Dans la case : Solution,
sélectionner : HB1 Tone1
- Dans la case : Domain,
sélectionner : Sweep
3.6.1.3 Pour afficher la puissance du fondamental, et des harmoniques 2 et 3 en sortie sur le port 2, sélectionner successivement:
Pour le fondamental :
- Category : Power
- Quantity :
PO2<F1>
- Function : dBm.
1 click G / Add Trace
Pour l’harmonique 2 :
- Category : Power
- Quantity :
PO2<2F1>
- Function : dBm.
1 click G / Add Trace
Pour l’harmonique 3 :
- Category : Power
- Quantity : PO2<3F1>
- Function : dBm.
1 click G / Add Trace
3.6.1.4 1 click G / Done Þ Affichage des courbes du fondamental, et des harmoniques 2 et 3 générés sur la sortie, en fonction de la puissance d’entrée, représentées sur la figure 3.3.
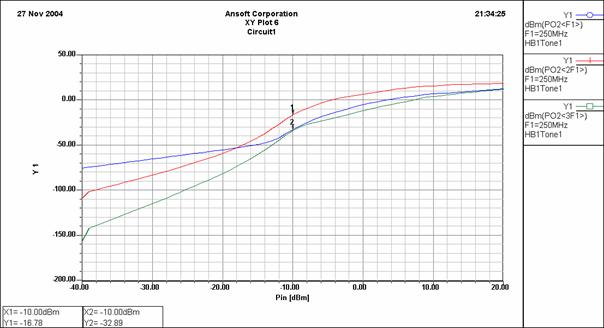
Figure 3.3 : Courbes du fondamental, et des harmoniques 2 et 3 générés sur la sortie, en fonction de la puissance d’entrée
L’examen de ces courbes montre que la puissance de l’harmonique 2 est maximale pour une puissance d’entrée de – 10 dBm. Dans la suite logique de la conception du doubleur de fréquence, il est nécessaire de déterminer l’impédance d’entrée du doubleur pour la puissance d’entrée : Pin = – 10 dBm
3.7 Phase 6 : Détermination de l’impédance d’entrée pour la puissance nécessaire à l’entrée du circuit non linéaire (doubleur de fréquence).
3.7.1.1 Dans le dossier ¨Project¨: 1 click D
/ Results → Create Report
=> Ouverture de la fenêtre intitulée: Create Report
Compléter la fenêtre: Create Report comme suit :
- Report
Type : Standard
- Display
Type : Rectangular Plot
- 1 click G / OK
=> Ouverture de la fenêtre intitulée: Traces
- Compléter la fenêtre: Traces comme suit :
- Dans
la case : Solution, sélectionner : HB1 Tone1
- Dans
la case : Domain, sélectionner : Sweep
3.7.1.2 Pour Afficher la partie réelle de l’impédance d’entrée sur le port 1, sélectionner :
- Category : Input Impedance
- Quantity : ZI1<F1>
- Function : re
- 1 click G / Add Trace
3.7.1.3 Pour Afficher la partie imaginaire de l’impédance d’entrée sur le port 1, sélectionner :
- Category : Input Impedance
- Quantity : ZI1<F1>
- Function : im
- 1 click G / Add Trace
3.7.1.4 1 click G / Done
=> Affichage des courbes : re(ZI1<F1>) et im(ZI1<F1>) en fonction de la puissance du fondamental en entrée sur le port 1 : Pin. (Voir figure 3.4)
Avec l’aide de la courbe : PO2<F1> il est alors possible de concevoir le réseau d’adaptation d’impédance à insérer en entrée pour une puissance d’entrée de -10 dBm, permettant d’obtenir l’optimum de puissance sur l’harmonique 2.

Figure 3.4 : Courbes : re(ZI1<F1>) et im(ZI1<F1>) en fonction de la puissance du fondamental à 250 MHz appliqué à l’entrée
3.8 Vérification de l’accord du circuit de sortie
(par un balayage en fréquence entre 150 MHz, et
350 MHz avec une puissance d’entrée fixe de -10 dBm)
3.8.1 Définition d’une puissance d’entée constante
- 2 clicks (G) sur le symbole du port d’entrée.
ð Ouverture de la fenêtre intitulée: Port Definition
Compléter la fenêtre: Port Definition comme suit:
- Dans la section : Source Definition : 1 click G / Add
ð Ouverture de la fenêtre intitulée: Source Selection.
Compléter la fenêtre: Source Selection comme suit:
- Sélectionner : Power
- Dans l’onglet: Parameters, entrer au clavier : -10 dBm dans la case correspondant à :
- la colonne : Value
- la ligne définie par: Property = p, Unit = dBm, Description = Available power of the source.
- 1 click G / OK dans la fenêtre: Source Selection
- 1 click G / OK dans la
fenêtre: Port Definition
ð Vérifier dans l’onglet ¨Project¨ que la
source : Sinusoïdal
3.8.2 Définition du balayage en fréquence
(entre 150 MHz, et 350 MHz avec une puissance
d’entrée fixe de -10 dBm)
- Dans le dossier ¨Project¨: 1 click D / Analysis → Add Solution Setup
=> Ouverture de la fenêtre intitulée: Analysis Setup.
Compléter la fenêtre: Analysis Setup comme suit:
- Analysis Type: Harmonic Balance
- Analysis Name: HB1Tone1
- Category: 1-Tone
- 1
click G / Next.
- Dans la case: Sweep
Variables, mettre en inverse video : F1
- 1 click G / Edit
=> Ouverture de la fenêtre intitulée: Add/Edit Sweep.
Compléter la fenêtre: Add/Edit Sweep comme suit:
-
Sélectionner : Linear step
- Entrer les valeurs désirées dans les cases : Start, Stop, et, Step .
Par
exemple : Start = 150 MHz, Stop = 350 MHz, Step = 1
MHz.
- 1
click G / Add
- 1 click G / OK dans la
fenêtre: Add/Edit Sweep.
- 1 click G / Terminer dans la
fenêtre: Harmonic Balance Analysis, 1-Tone
3.8.3 Lancement de l’analyse : Harmonic Balance Analysis.
-
Dans le dossier ¨Project¨: 1 click D / Analysis → HB1Tone2
-
Sélectionner: Analyze HB1 Tone2
ð Lancement de l’analyse : Harmonic Balance.
3.8.4 Affichage des résultats.
3.8.4.1 Dans le dossier ¨Project¨: 1 click D
/ Results → Create Report
=> Ouverture de la fenêtre intitulée: Create Report
Compléter la fenêtre: Create Report comme suit :
- Report
Type : Standard
- Display
Type : Rectangular Plot
- 1 click G / OK
=> Ouverture de la fenêtre intitulée: Traces
- Compléter la fenêtre: Traces comme suit :
- Dans
la case : Solution, sélectionner : HB1 Tone2
- Dans
la case : Domain, sélectionner : Sweep
3.8.4.2 Pour Afficher la puissance de l’harmonique 2 en sortie, sélectionner :
- Category : Power
- Quantity : PO2<2F1>
- Function : dBm
- 1 click G / Add Trace
- 1 click G / Done
=> Affichage de la courbe de la puissance de l’harmonique 2 en sortie, en fonction de la fréquence (Voir figure 3.5)
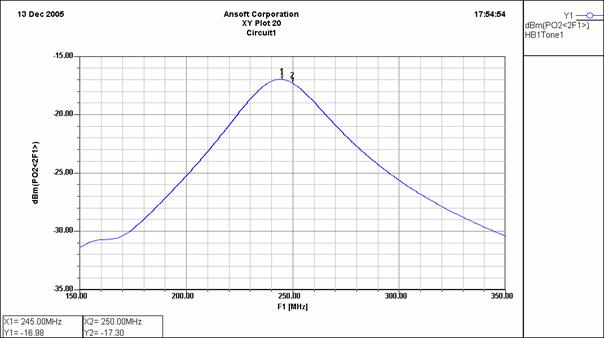
Figure 3.5 : Courbe de la puissance de l’harmonique 2 en sortie, en fonction de la fréquence, pour une puissance d’entrée constante : Pin = - 10 dBm
4 SIMULATION DE TYPE ¨HARMONIC BALANCE¨ D’UN OSCILLATEUR
4.1 Introduction.
La procédure de simulation d’un oscillateur sous ANSOFT DESIGNER comporte 5 phases:
- Phase 1 : Dessin du schéma de l’oscillateur, avec les éléments actifs caractérisés par leurs modèles non linéaires.
- Phase 2: Vérification de la polarisation.
- Phase 3 : Recherche de la fréquence d’oscillation (Harmonic Balance Resonant Frequency Search) appelée sous ANSOFT DESIGNER : ¨HB Resonant Frequency Search¨.
- Phase4 : Si une fréquence d’oscillation a
été trouvée dans
- Phase 5 : Affichage des résultats de la simulation
4.2 Phase 1 : Dessin du schéma de l’oscillateur
4.2.1 Dessin du schéma
Pour illustrer la méthode de simulation Harmonic Balance, on propose à titre d’exemple de dessiner l’oscillateur Colpitts en Collecteur Commun représenté figure 4.1.
Les valeurs des éléments de cet oscillateur ont été calculées pour obtenir une fréquence d’oscillation proche de 90 MHz
Pour dessiner ce
schéma, se reporter :
- Au §
1.3. pour les composants passifs, et les interconnexions.
- Au §
2.5. pour le composant actif (BFR93), et la source d’alimentation en tension.
Remarque : Placement de sondes de tension (VEM, VBM)
Remarque importante
relative à ce schéma :
Le port 1 doit être
configuré avec une impédance de valeur :
Re = 50Ω, Im = 0
4.2.2 Placement et connexion des sondes de tension
Les
sondes de tension permettent de déterminer la tension d’un point du circuit par
rapport à la masse sans perturber le circuit. (Impédance interne de la sonde
→∞)
Pour
rajouter une sonde de tension la procédure est la suivante:
- 1 click G sur l’onglet du dossier : Components
- Ouvrir le dossier : Circuits Elements
- Ouvrir le dossier : Probes
- Sélectionner le symbole : Voltage Probe, et le placer sur le point désiré du schéma.
Remarque : Par défaut
- 2 clicks G sur le symbole : Voltage Probe.
ð Ouverture de la fenêtre intitulée: Properties
- Compléter la fenêtre: Properties comme suit:
Dans la ligne : Name, remplacer dans la colonne Value : ¨Required¨ par le nom désiré (VEM)
1 click G / OK dans la
fenêtre: Properties
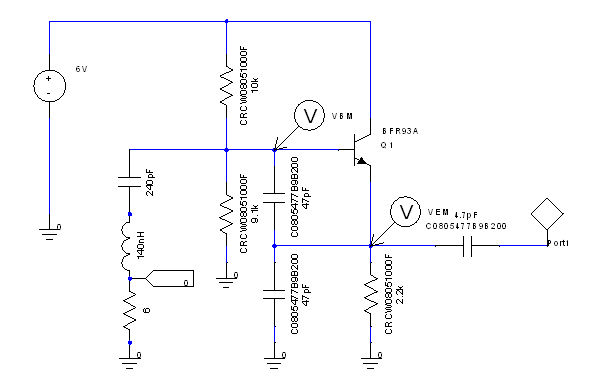
Figure 4.1. Schéma électrique de l’oscillateur Colpitts en Collecteur Commun
4.3 Phase 1: Vérification de la polarisation.
Procéder comme dans le cas de la simulation non linéaire Þ
Dans le dossier ¨Project¨: 1 click D / Circuit → View DC Bias → Show DC Bias
=> Affichage sur le
schéma des tensions et courants de polarisation (voir figure 4.2).
Si les tensions et courants de polarisation sont conformes aux prévisions théoriques, la phase 2, de simulation non linéaire peut être entreprise.
REMARQUES (rappels):
Pour effacer les tensions et courants de
polarisation :
1ière méthode :
Dans l’onglet ¨Project¨: 1 click D / Circuit → View DC Bias → Show DC Bias
2ème méthode :
1 click (G) / Edit → Sélectionner : Undo.
Pour réactualiser une vérification de la polarisation
après modification du circuit :
Dans l’onglet ¨Project¨: 1 click D /
Circuit → View DC Bias
→ Update
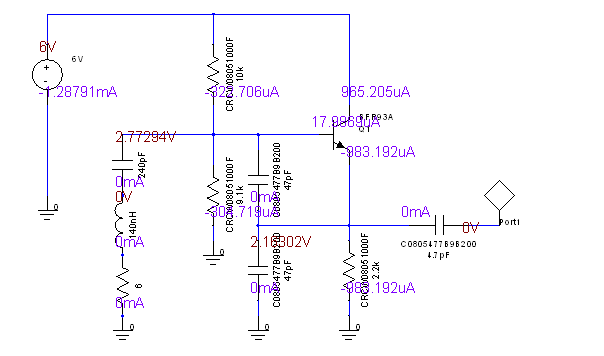
Figure 4.2 : Tensions et courants de polarisation de l’oscillateur Colpitts en Collecteur Commun
4.4 Phase 2: HB Resonant Frequency Search
4.4.1 Configuration de ¨HB Resonant
Frequency Search¨
4.4.1.1 1 click D / Analysis /Add Solution Setup Þ Ouverture de la boite de dialogue intitulée:¨ Analysis Setup¨
Compléter la boite de dialogue intitulée : ¨Analysis
Setup ¨ comme suit :
-
Dans la case ¨ Analysis Type¨, sélectionner : HB Resonant Frequency
Search.
-
Dans la case ¨Analysis Name ¨, laisser le nom donné par défaut.
4.4.1.2 1 click G / Next. Þ Ouverture de la boite de dialogue intitulée:¨ Harmonic Balance Oscillator Resonant Frequency Search ¨
Compléter la boite de dialogue intitulée :
¨ Harmonic Balance Oscillator Resonant Frequency Search ¨ comme suit :
Choisir une plage de fréquence qui encadre (largement en 1ière analyse) la fréquence d’oscillation prévue.
Soit, dans le cas de l’exemple de l’oscillateur Colpitts à 90 MHz :
-
Dans la case ¨ Start¨, entrer : 50 MHz.
-
Dans la case ¨Stop¨, entrer : 150 MHz.
4.4.2 Lancement et affichage des résultats de ¨HB Resonant Frequency Search¨
1 click G / le bouton : Run
ð Affichage des courbes Re{I} et Im{I}, représentées sur la figure 4.3, ainsi que de la fréquence de résonance (ou d’oscillation) dans la case : Resonant Frequencies
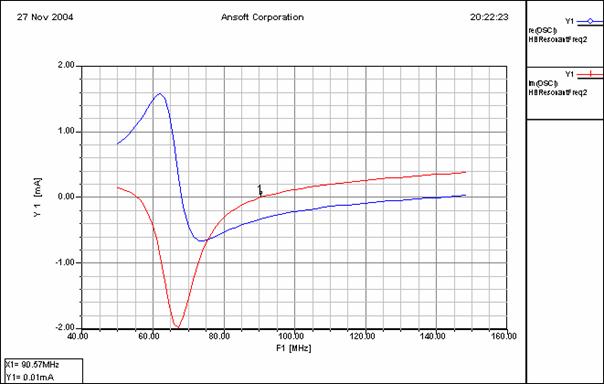
Figure 4.3 : Re{I} et Im{I} de l’oscillateur Colpitts en Collecteur Commun représenté figure 3.1.
Deux cas peuvent alors se présenter :
1°. La case : ¨Resonant Frequencies¨ contient une fréquence d’oscillation (Pour l’oscillateur Colpitts en Collecteur Commun, elle doit contenir la valeur : 90.16….MHz). Dans ce cas, le résultat de la recherche est positif, et l’on peut passer à la phase 3.
2°. La case : ¨Resonant Frequencies¨ contient l’indication: ¨No resonant frequency¨ Dans ce cas, le résultat de la recherche est négatif, il faut alors procéder à des modifications au niveau du schéma, ou de la bande de fréquence à analyser, et relancer une ¨HB Resonant Frequency Search¨.
- 1 click G / Close
- 1 click G / Terminer
Þ Création d’un fichier intitulé ¨HB ResonantFreq1¨, sous le répertoire ¨Analysis¨ situé dans l’onglet ¨Project¨.
Très important : Vérifier la présence du fichier
intitulé ¨HB ResonantFreq1¨ avant de passer à la phase 3
4.5 Phase 3 : Harmonic Balance Oscillator
4.5.1 Configuration de ¨ Harmonic Balance
Oscillator ¨
4.5.1.1 - 1 click D / Analysis /Add Solution Setup Þ Ouverture de la boite de dialogue intitulée:¨ Analysis Setup¨
Compléter la boite de dialogue intitulée : ¨Analysis
Setup ¨ comme suit :
-
Dans la case ¨ Analysis Type¨, sélectionner : Harmonic Balance Oscillator.
-
Dans la case ¨ Category¨, laisser: ¨1-tone¨.
-
Dans la case ¨Analysis Name ¨, laisser le nom donné par défaut.
4.5.1.2 1 click G / Next. Þ Ouverture de la boite de dialogue intitulée:¨ Harmonic Balance Oscillator Analysis, 1-tone¨
4.5.1.3 Compléter la boite de dialogue intitulée : ¨ Harmonic Balance Oscillator Analysis, 1-tone ¨ en rentrant une plage de fréquences identique à celle employée dans la phase précédente :¨ Harmonic Balance Oscillator Resonant Frequency Search ¨ Þ
- Dans la case ¨ Start¨, entrer : 50 MHz.
- Dans la case ¨Stop¨, entrer : 150 MHz.
- 1
click G / Terminer
4.5.2 Lancement de l’analyse Harmonic Balance Oscillator
- 1 click D / Analysis → Analyze
4.6 Phase 4 :Affichage des résultats de ¨ Harmonic Balance Oscillator¨
Dans le dossier ¨Project¨:
1 click D / Results → Create
Report
=> Ouverture de la fenêtre intitulée: Create Report
Compléter la fenêtre: Create Report comme suit :
- Report
Type : Standard
- Display
Type : Rectangular Plot
- 1 click G / OK
=> Ouverture de la fenêtre intitulée: Traces
4.6.1 Affichage d’un spectre de puissance (sur le port 1)
- Compléter la fenêtre: Traces comme suit :
- Dans
la case : Solution, sélectionner : HBOSC1 Tone1
- Dans
la case : Domain, sélectionner : Spectral
- Dans la case : Category :
sélectionner : Power
- Dans la case : Quantity :
sélectionner : PO1
- Dans la case : Function :
sélectionner : dBm
- 1 click G / Add Trace
- 1 click G / Done
ð Affichage du spectre de la puissance délivrée sur PO1 (voir figure 4.4)
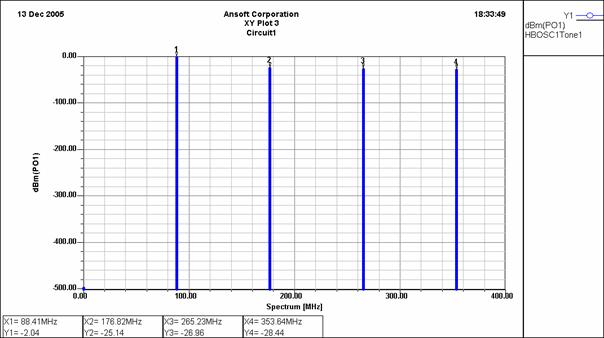
Figure 4.4 : Spectre de la puissance délivrée sur PO1
4.6.2 Affichage de chronogrammes de tensions et de courants (VCE, VBE, IC)
- Compléter la fenêtre: Traces comme suit :
- Dans
la case : Solution, sélectionner : HBOSC1 Tone1
- Dans
la case : Domain, sélectionner : Time
Pour afficher (VCE, VBE, IC) sur le même graphe avec une double graduation (V et A):
Pour VCE, VBE :
- Dans la case : Category :
sélectionner : Voltage
- Dans la case : Quantity :
sélectionner : Vce(Q1Q1), ou : Vbe(Q1Q1)
- Dans la case : Function :
sélectionner : <none>
- 1 click
G / Add Trace
Dans la colonne : Y-axis,
Sélectionner → Y1
Pour IC :
- Dans la case : Category :
sélectionner : Current
- Dans la case : Quantity :
sélectionner : IC(Q1Q1)
- Dans la case : Function :
sélectionner : <none>
- 1 click
G / Add Trace
Dans la colonne : Y-axis, Sélectionner → Y2
- 1 click G / Done
Þ Affichage des chronogrammes des tensions et courants (VCE, VBE, IC)
(voir figure 4.5)

Figure 4.5 : Chronogrammes des tensions et courants (VCE, VBE, IC)
NOTA : Pour afficher plusieurs graphes sur l’écran :
Avec la souris, amener la flèche sur l’icône du
dossier ¨Results ¨, (Situé dans l’onglet ¨Project¨ à gauche de l’écran)
puis :
- Pour le 1° graphe: 1 click D / XP Plot X → Open
- Procéder de même pour les autres graphes.
4.7 Détermination de l’impédance de charge optimale avec l’outil Load Pull Analysis
4.7.1 Avant propos
Avant d’appliquer l’analyse Load Pull à l’oscillateur
représenté figure 4.1, il faut
effectuer les 2 opérations préliminaires suivantes :
- Vérifier que le schéma de l’oscillateur représenté figure 4.1 se prête bien à une analyse Load Pull, et si ce n’est pas le cas, le modifier en conséquence.
- Lancer une simulation non linéaire Harmonic Balance (Oscillator)
4.7.2 Vérification et modification du schéma de l’oscillateur
1° modification :
Sachant que l’analyse Load Pull sera appliquée sur la sortie de l’oscillateur (Port 1), on peut remarquer sur la figure 4.1 que le condensateur de liaison de 4,7pF présentera pour la fréquence d’oscillation une impédance trop élevée qui compliquera voire faussera l’interprétation des résultats de l’analyse Load Pull.
Pour résoudre ce problème, la solution la plus simple
consiste à augmenter la valeur de ce condensateur de liaison de sorte qu’il se
comporte comme un court circuit : On choisira par exemple une valeur de 10
nF dans la bibliothèque des composants localisés parfaits ¨Lumped Elements¨
Attention : Ne
surtout pas prendre cette valeur de 10 nF dans la bibliothèque ¨Vendor
Elements¨, car ce condensateur sera inductif pour la fréquence d’oscillation.
2° modification :
Cette 2° modification est une conséquence de la 1° : En effet, en choisissant un condensateur de liaison qui se comporte comme un court circuit, on connecte directement l’impédance du Port 1 sur l’émetteur du transistor. L’impédance du Port 1 étant par défaut de 50Ω, elle constitue pour l’oscillateur une impédance de charge trop faible qui risque d’empêcher le démarrage des oscillations.
Pour résoudre ce problème, il suffit de configurer le Port 1 avec un impédance élevée, par exemple : Z = 100 000 Ω + j0 Ω.
Après avoir effectué ces 2 modifications, on obtient le schéma représenté sur la figure 4.6.
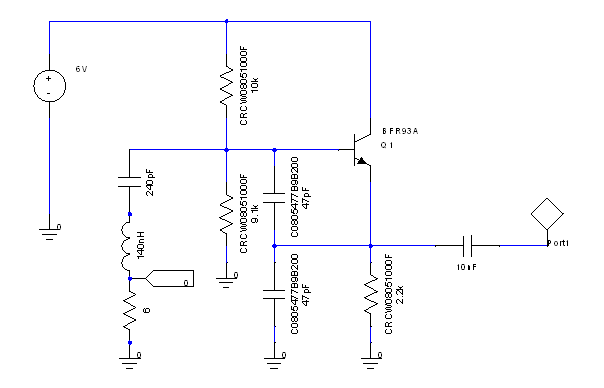
Figure 4.6. Schéma électrique de l’oscillateur Colpitts en Collecteur Commun après modifications
4.7.3 Lancement d’une simulation non linéaire Harmonic Balance (Oscillator)
Lancer successivement une analyse ¨HB Resonant Frequency Search¨ suivie d’une de ¨ Harmonic Balance Oscillator¨ en répétant les opérations des § 4.4 à 4.6.
Après simulation, on obtient par exemple sur
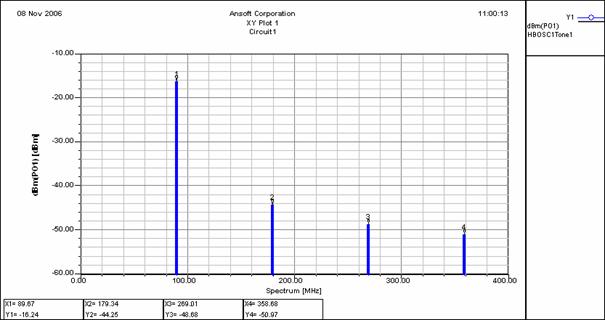
Figure 4.7 : Spectre de la puissance sur PO1 obtenu avec le schéma de la figure 4.6.
4.7.4 Configuration du Load Pull Analysis
- 2 clicks (G) sur le symbole du port de sortie.
ð Ouverture de la fenêtre intitulée: Port Definition
Compléter la fenêtre: Port Definition comme suit:
- Dans la section : Termination : Entrer : Re = 50, Im =0
- Dans
la section: Load Pull Tuner and
Reference Node: 1 click G / Create New
ð Ouverture de la fenêtre intitulée: Load Pull Tuner.
Compléter la fenêtre: Load Pull Tuner comme suit:
Laisser les valeurs proposées par défaut:
- Ideal-
Re/Im Form
- rdef = 50
- xdef = 0
- 1 click G / OK dans la
fenêtre: Load Pull Tuner
- 1 click G / OK dans la
fenêtre: Port Definition
ð Vérifier dans l’onglet ¨Project¨ que le
fichier : Load Pull Tuner
4.7.5 Création du Load Pull Analysis
4.7.5.1 - 1 click D / Analysis /Add Solution Setup Þ Ouverture de la boite de dialogue intitulée: ¨Solution Setup¨
Compléter la boite de dialogue intitulée : ¨Solution Setup ¨ comme suit :
-
Dans la case ¨Analysis Type¨,
sélectionner : Load Pull Analysis
-
Dans la case ¨Analysis Name¨,
laisser le nom donné par défaut : Load
Pull 1
4.7.5.2 1 click G / Next. Þ Ouverture de la boite de dialogue intitulée:
¨ Load Pull Analysis¨
Vérifier dans la boite de dialogue intitulée : ¨ Load Pull Analysis¨ la présence des données suivantes :
- Case ¨Tuner¨ : Load
Pull Tuner 1
- Case ¨HB
Analysis to Apply¨ : HBOSC:HBOSC1Tone 1
- Case ¨Harmonic/ Harmonic Cluster to Tune¨ :
1
- Case ¨Sweep Variables¨ :
Name: ZRho, Sweep /Value: LIN 0.1
0.9 0.1
Name: ZAng,
Sweep /Value: LIN 0 340 20
- 1
click G / Terminer
4.7.6 LANCEMENT D’UNE ANALYSE LOAD PULL
4.7.6.1 Avec la souris, amener la flèche sur l’icône du dossier ¨Analysis ¨, (Situé dans l’onglet ¨Project¨ à gauche de l’écran) puis :
1 click (G) sur la croix (+) d’ouverture du
dossier ¨Analysis ¨ Þ apparition du sous
dossier intitulé ¨Load Pull 1¨
4.7.6.2 Avec la souris, amener la flèche sur l’icône du dossier ¨ NWA1¨, puis 1 click (D) Þ ouverture d’un menu de sélection: 1 click (G) ou (D) sur : ¨Analyze Load Pull 1¨ Þ Lancement de l’analyse Load Pull 1.
Vérifier
l’absence de message d’erreur en bas de l’écran.
4.7.7 VISUALISATION DES RESULTATS DE L’ANALYSE LOAD PULL DANS L’ABAQUE DE SMITH
Avec la souris, amener la flèche sur l’icône
du dossier ¨Results¨, (Situé dans
l’onglet ¨Project¨ à gauche de l’écran) puis 1 click (D) Þ
Ouverture de la boite de dialogue intitulée : ¨Create Report ¨
Compléter cette boite de dialogue comme
suit :
- Report Type : Load Pull
- Display type : Smith Chart
1
click (G) sur ¨OK¨ Þ Ouverture de la boite de dialogue
intitulée : ¨Traces ¨
Compléter cette boite de dialogue comme
suit :
- Dans la case ¨Solution¨ : Sélectionner: Load Pull 1
- Dans la case ¨Domain¨ : Sélectionner: Loadpull Contour
- Dans la case ¨Category¨ : Sélectionner: Power
- Dans la case ¨Quantity ¨ : Sélectionner: PO1<F1>
- Dans la case ¨Function ¨ : Sélectionner: dBm
1 click (G) sur le bouton : ¨Add Trace¨ Þ Transfert dans la case intitulée ¨Polar ¨, de: PO1<F1>
1 click (G) sur le bouton : ¨Done Þ Affichage des résultats de l’analyse : Load Pull 1 dans l’abaque de SMITH : Voir figure 4.8.
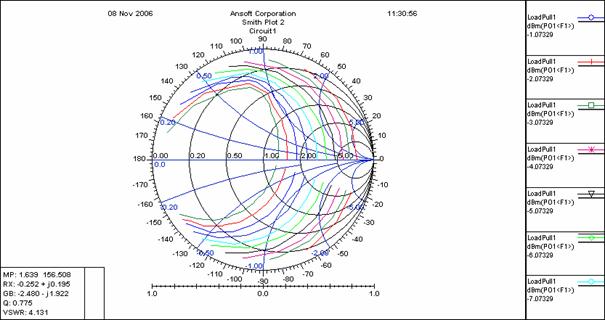
Figure 4.8 : Résultats de l’analyse: Load Pull 1 dans l’abaque de SMITH