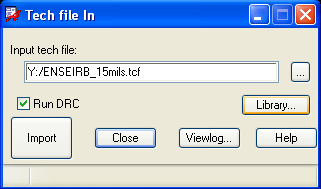Créer une carte (board)

(Dans cet exemple , je crée une carte de 210x90 mm pour la bibliothèque de l'école avec des trous de fixations.)
1- Créer un symbole mécanique Dessin du contour de carte
Rajout de trous de fixation Rajout des aires de placement et de routage Rajout des zone d'interdiction de placement et de routage
2- Créer la "Board"
Placer le symbole mécanique Placer le cartouche Modifier les couleurs des différentes couches Importer un "TechFile"
Retour
1- Créer un symbole méchanique
"File > New"
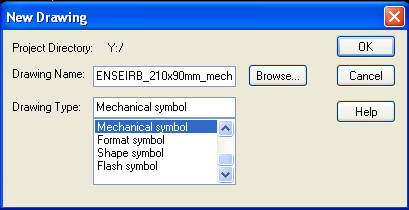
Demander "Mechanical symbol" dans "Drawing Type".
Les cartes de la bibliothèque de l'école sont stockées dans Y:/
Stocker votre carte dans votre projet.
"Drawing
Name" : ceci n'est pas le nom de la carte (.brd) mais le nom du symbole
méchanique. C'est pour cela que je rajoute à la fin du nom souhaité
pour ma carte la chaine de caractère "_mech". Le vrai nom de la carte sera demandé plus tard.
Faire "OK".
"Setup > Design Parameters"
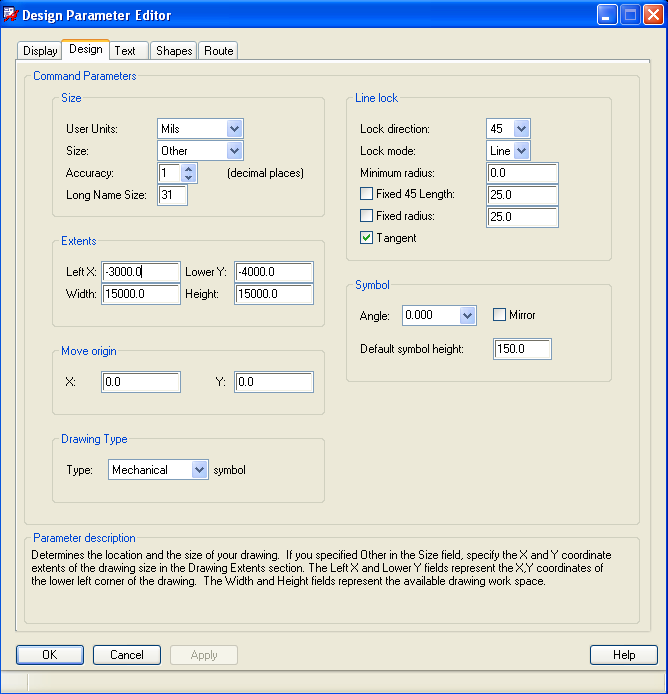
Dans l'onglet "Design" , renseigner les différents champs de "Extents" pour définir les dimensions de la zone de travail.
Faire "OK".
J'attire votre attention sur une zone de la fenêtre OrCAD PCB qui se trouve en bas à droite.
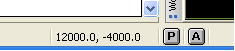
On
peut y voir le coordonnées du curseur sur la zone de travail , ici
(12000;4000) , l'icône "P" qui active la commande "Pick" et l'icône "A"
qui indique dans quel mode se trouve l'affichage des coordonées ainsi
que la commande "Pick".
"A" indique que le mode est en coordonnées
Absolues. Si on clique dessus, "A" devient "R" est le mode devient en
coordonnées Relatives.
Dessin du contour de carte :
"Add > Line"
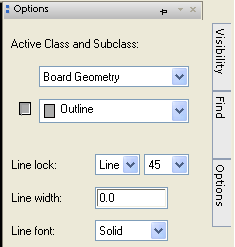
Régler les options (onglet à droite de la fenêtre OrCAD PCB) sur "BOARD GEOMETRY" et "OUTLINE".
On
peut dessiner la carte en cliquant directement sur la zone de travail
ou bien en utilisant la commande "Pick" poru entrer les coordonnées.
Commande "Pick".
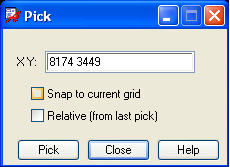
Les coordonnées sont séparées par un "espace". Cliquer "Pick" autant de fois que nécessaire puis "Close".
"Clic droit > Done"
Voici un apperçu du résultat.
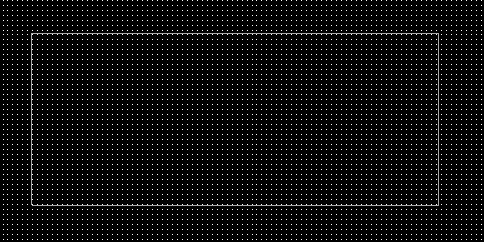
Rajout de trous de fixation :
Cliquer sur l'icône "Add Pin" :

Dans l'onglet "Options" , choisir la "Padstack" .
Pour les cartes de l'école c'est la pastille "Hole032_E" qui est choisie.
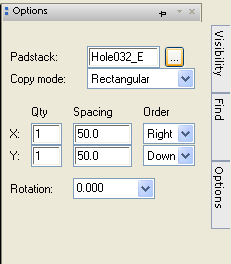
Placer les pastilles à la main en cliquant sur la zone de travail ou bien avec la commande "Pick".
Rajout des aires de placement et de routage :
Commencer par rajouter l'aire de placement "PACKAGE KEEPIN" et "ALL" ,puis l'aire de routage : "ROUTE KEEPIN" et "ALL" selon l'une des 3 méthodes suivantes :
-
"Add > Rectangle" pour une forme simple (rectangle), renseigner
correctement l'onglet "Options" puis cliquer sur la zone de travail ou
utiliser la commande "Pick".
- "Shape > Polygon" pour une forme plus libre, renseigner correctement l'onglet "Options" puis cliquer sur la zone de travail ou utiliser la commande "Pick".- "Edit > Zcopy Shape" pour copier une forme déjà existante comme "Board Geometry" "Outline".
Dans cette image on utilise "Edit
> Zcopy Shape" pour créer la zone de routage qui sera 30 mils
(offset) à l'intérieur de la zone de placement. Pour cela, une fois
l'onglet option parfaitement renseigné , il ne reste plus qu'à cliquer
sur le bord de la zone de placement (puisque c'est celle là qu'on veut
copier)
A noter :
la zone de routage doit être à l'intérieur ou égale à celle de
placement qui elle-même doit être à l'intérieur ou égale à la "Board
geometry" "Outline".
Dans cette image , la zone de placement (couleur mauve) a été rajoutée en faisant "Shape > Polygon" et la commande "Pick".
La zone de routage a été placée en utilisant "Edit > Zcopy Shape" et en copiant la zone de placement (offset de 30 mils).
Rajout des zone d'interdiction de placement et de routage :
Interdiction de placement :
"Setup > Areas > Package Keepout"
Interdiction de routage :
"Setup > Areas > Routee Keepout"
Sauver.2- Créer la "Board"Une fois que le symbole mécanique est créé on peut passer à la création de la "board"."File > New"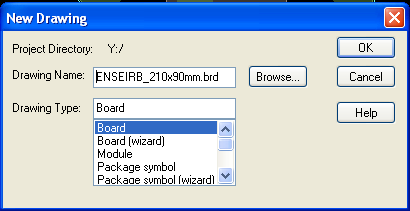 "Drawing Type" = Board
"Drawing Type" = Board
"Drawing Name" = le vrai nom de la carte.
"Setup > Design Parameters"
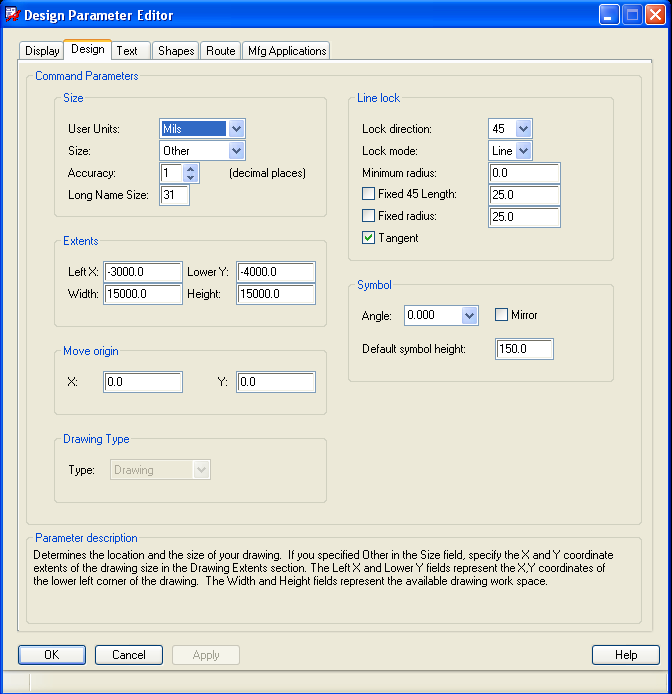
renseigner les différents champs de "Extents" pour définir les dimensions de la zone de travail.
Faire "OK".
Placer le symbole mécanique
"Place > Manually"
Dans l'onglet "Advances Settings" , cocher "Database" et "Library".
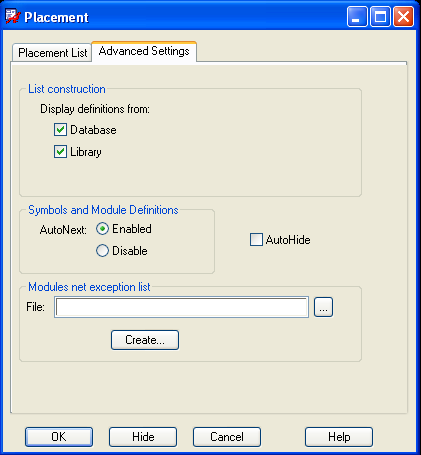
Dans l'onglet "Placement List" , sélectionner "Mechanical Symbols", puis cocher le bon symbole.
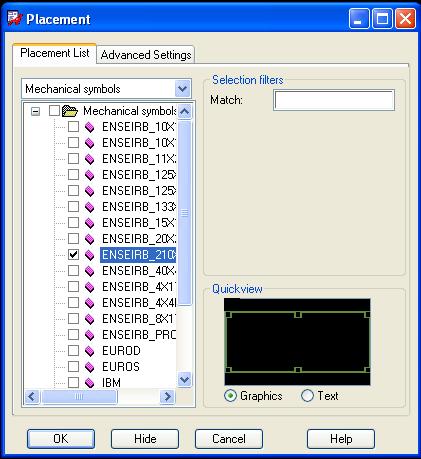
Cliquer sur "Hide" , placer le symbole mécanique aux coordonnées (0;0) avec la commande "Pick" , puis "Click droit > Done".
Placer le cartouche
"Place > Manually"
Sélectionner "Format Symbols" , cocher un cartouche et le placer puis "Click droit > Done".
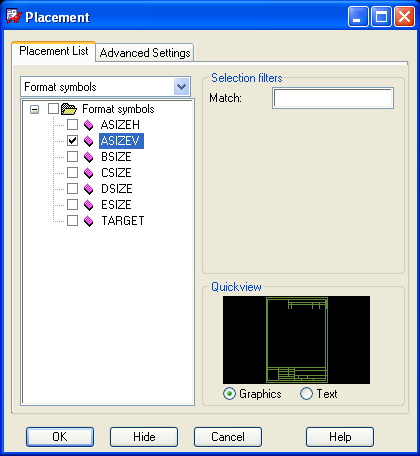
Voir le résultat :

Sauver.
Modifier les couleurs des différentes couches :
Si besoin , on peut modifier les couleurs avec l'icône  .
.
Si
les couleurs ne sont pas modifiées à cette étape , elles pourront
l'être lors de la conception de votre projet grace au même icône.
Importer un "TechFile" :
Si besoin on peut importe un "TechFile". Il en existe plusieurs dans la bibliothèque de l'école. Ils sont stockés dans Y:/
"File > Import > techfile"
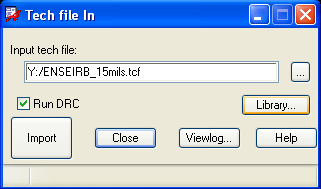
Cliquer sur "Library" , choisir le "techFile", Faire OK puis "Import".
Si
le "techFile" n'est pas importé à cette étape , il pourra être modifié
ou importé lors de la conception de votre projet grace à la même
commande.
Retour



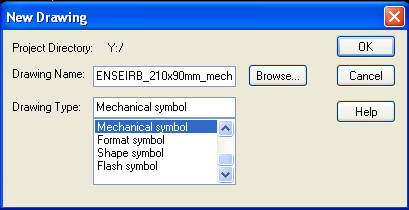
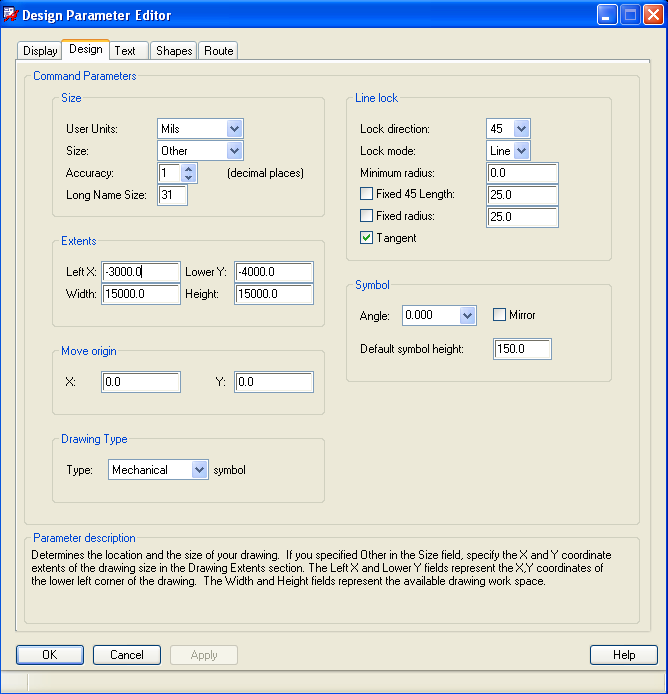
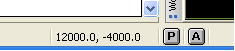
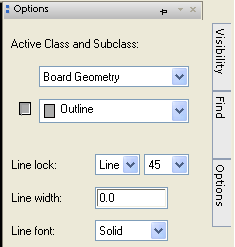
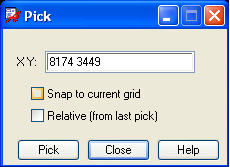
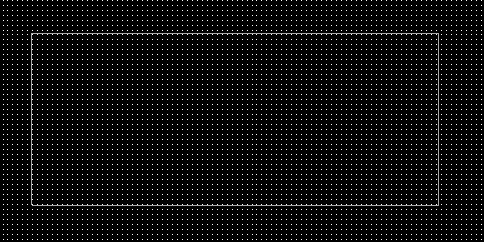

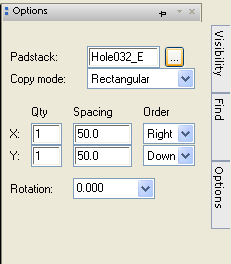
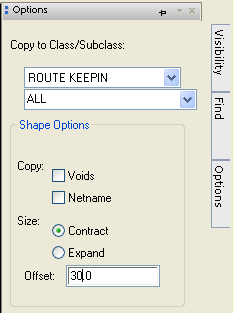

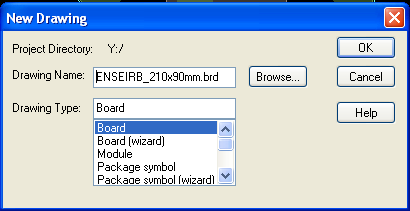
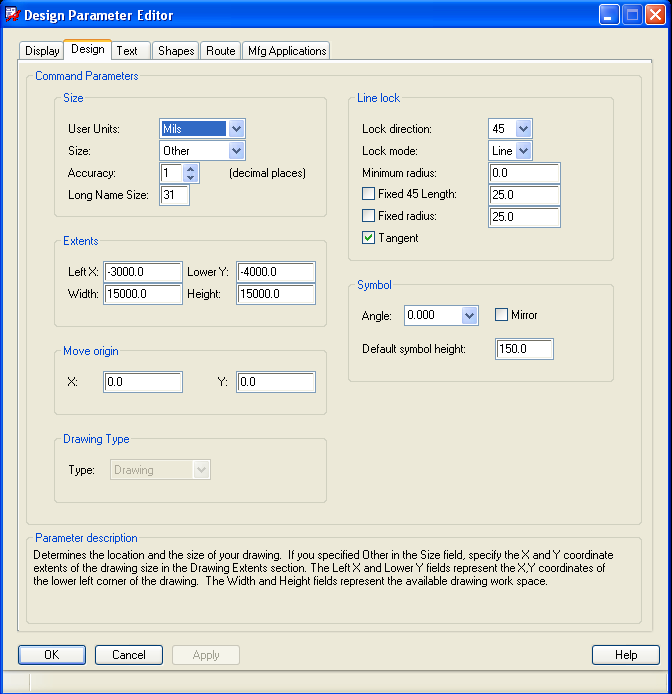
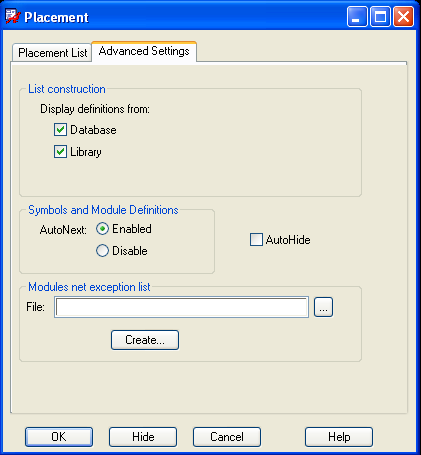
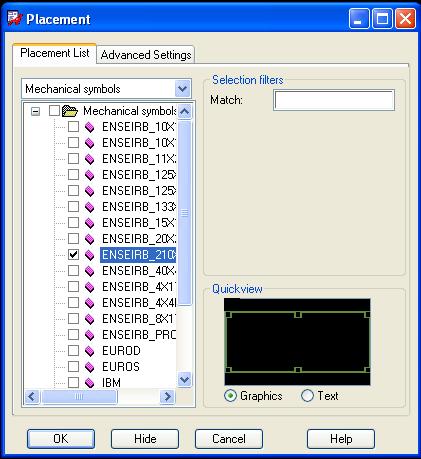
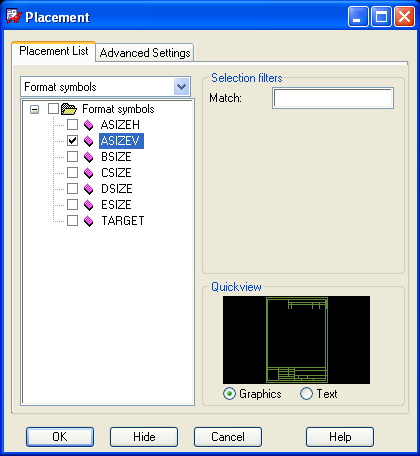

 .
.