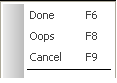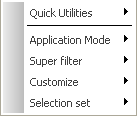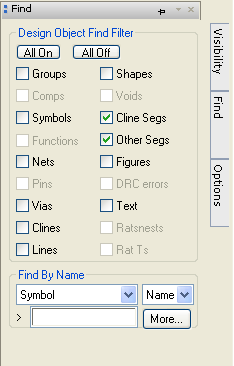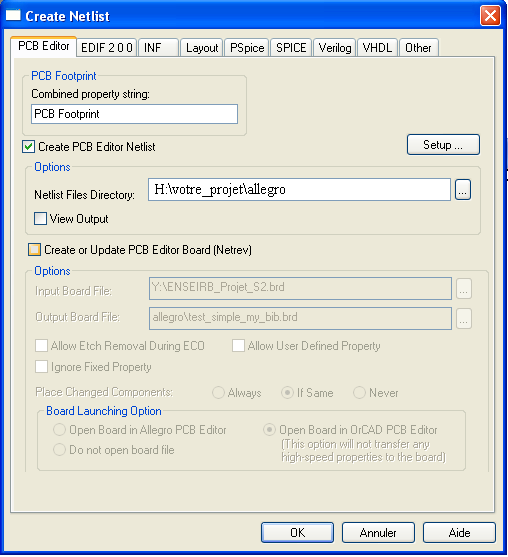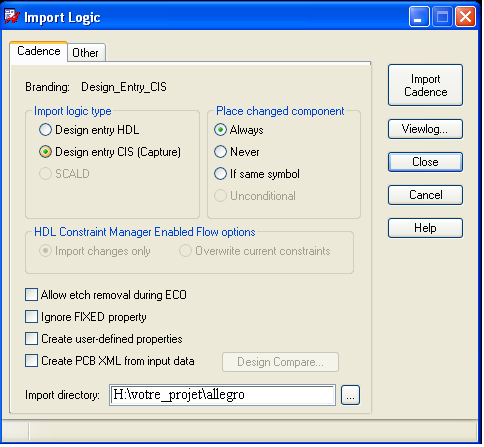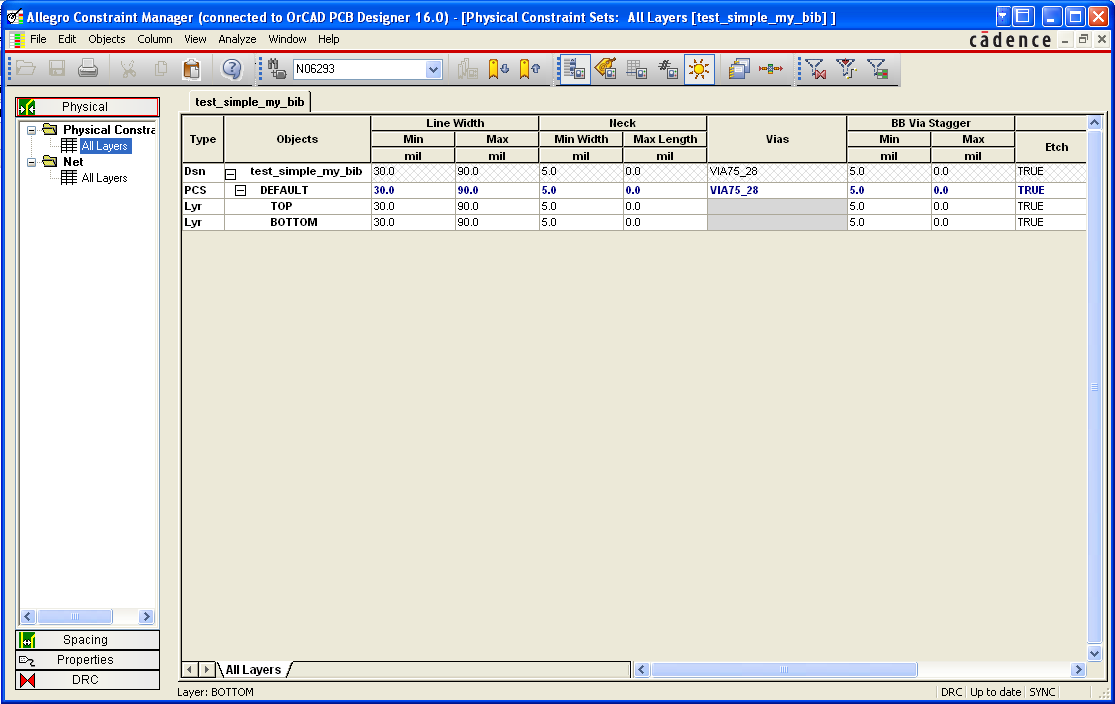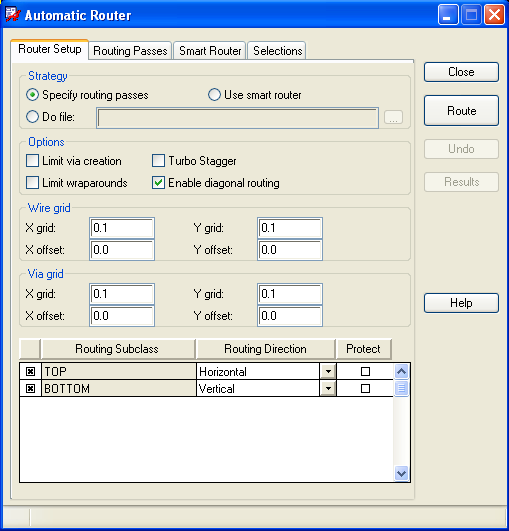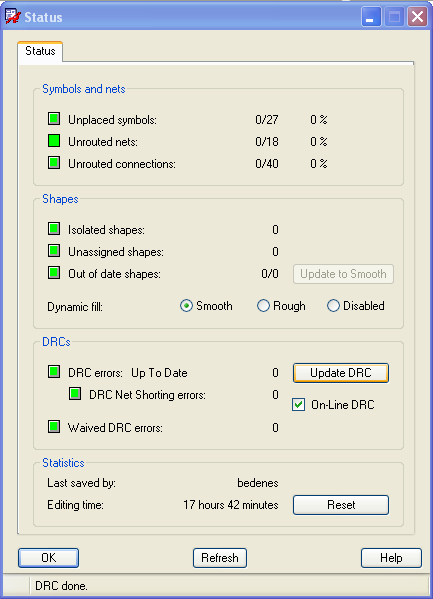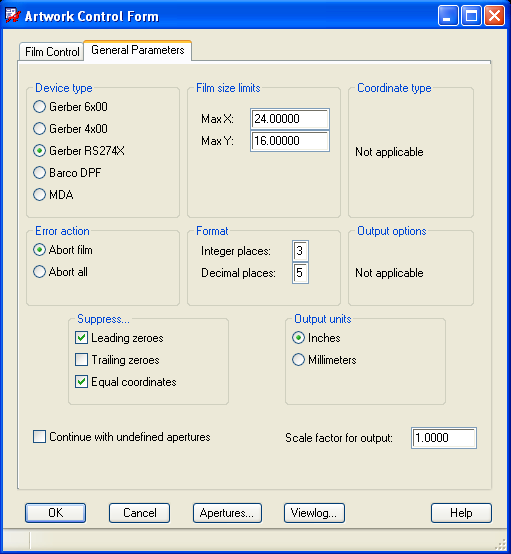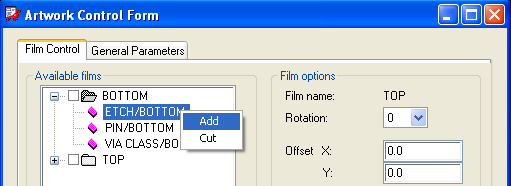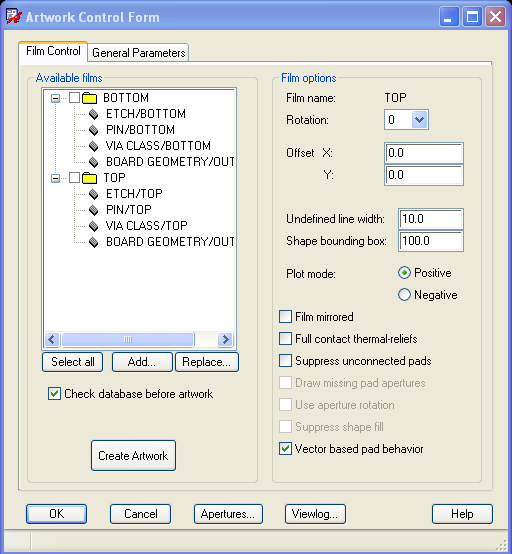.
.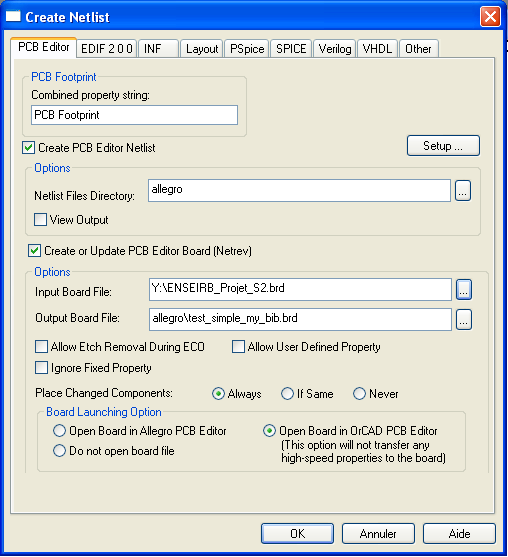
| Nom de la "board" | Dimensions | Couches | Largeur de piste | Largeur Max de piste | Espacements | Vias |
| ENSEIRB_Projet_S2.brd | 12 cm x 12 cm | 2 | 30 mils | 90 mils | 20 mils | 75 mils |
| ENSEIRB_10x10cm.brd | 10 cm x 10 cm | 2 | 30 mils | 90 mils | 20 mils | 75 mils |
| ENSEIRB_10x15cm.brd | 15 cm x 10 cm | 2 | 30 mils | 90 mils | 20 mils | 75 mils |
| ENSEIRB_125x90mm.brd | 12,5 cm x 9 cm | 2 | 30 mils | 90 mils | 20 mils | 75 mils |
| ENSEIRB_125x45mm.brd (pas de trous de fixation) |
12,5 cm x 4,5 cm | 2 | 15 mils | 30 mils | 15 mils | 62 mils |
| ENSEIRB_11x20cm.brd | 11 cm x 20 cm | 2 | 30 mils | 90 mils | 20 mils | 75 mils |
| ENSEIRB_4x4Inch.brd | 4 pouces x 4 pouces | 2 | 15 mils | 30 mils | 15 mils | 62 mils |
| ENSEIRB_15x15cm.brd | 15 cm x 15 cm | 2 | 30 mils | 90 mils | 20 mils | 75 mils |
| ENSEIRB_20x20cm.brd | 20 cm x 20 cm | 2 | 15 mils | 30 mils | 15 mils | 62 mils |
| ENSEIRB_4x17cm.brd | 4 cm x 17 cm | 2 | 15 mils | 30 mils | 15 mils | 62 mils |
| ENSEIRB_8x17cm.brd | 8 cm x 17 cm | 2 | 15 mils | 30 mils | 15 mils | 62 mils |
| ENSEIRB_40x45mm.brd (attention forme spéciale) |
4 cm x 4,5 cm | 2 | 15 mils | 30 mils | 15 mils | 62 mils |
| ENSEIRB_133x80mm.brd | 13,3 cm x 8 cm | 2 | 15 mils | 30 mils | 15 mils | 62 mils |
| ENSEIRB_210x90mm.brd | 21 cm x 9 cm | 2 | 30 mils | 90 mils | 20 mils | 75 mils |
ENSEIRB_110x100mm_box carte spéciale | 10 cm x 10 cm | 2 | 15 mils | 30 mils | 15 mils | 62 mils |
| "Tech File" | Couches | Largeur de piste | Largeur Max de piste | Espacements | Vias |
| ENSEIRB_Projet_S2 | 2 | 30 mils | 90 mils | 20 mils | 75 mils |
| ENSEIRB_15mils | 2 | 15 mils | 30 mils | 15 mils | 62 mils |