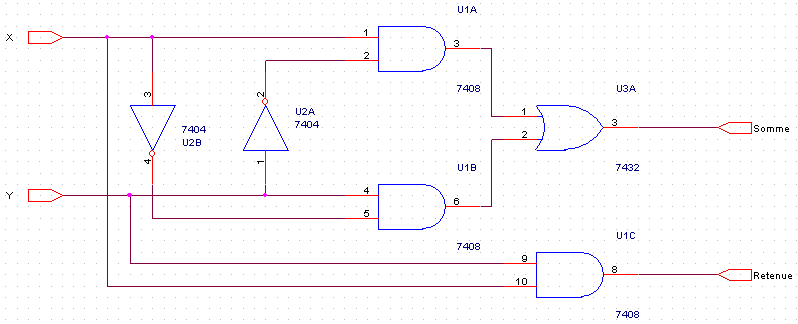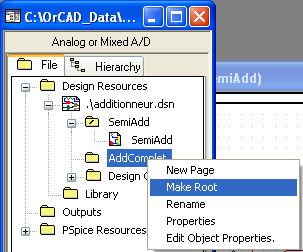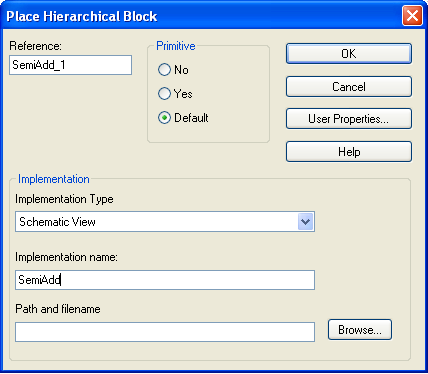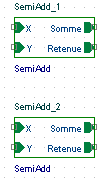Faire une feuille de schéma :
Finaliser la feuille de schéma :
Simulation
Layout
Annexes
Hiérarchiser un schéma :
Créer un symbole (part) bientôt
Pour éviter tout problème d'utilisation
de OrCAD il est conseillé de ne pas utiliser d'espace ou de
caractères spéciaux dans les noms de fichiers et dans le nom du chemin COMPLET.
Attention : Les accents sont des caractères spéciaux.
Démarrer OrCAD Capture :
Demarrer >
Tous les programmes > Cadence > Release 16.5 > OrCAD Capture
Choisir "OrCAD_Capture_CIS_option with OrCAD PCB Designer Professional".
Documentation :
Pour accéder à la documentation, on peut appuyer à
tout moment sur le "help" d'une fenêtre, cela chargera l'aide
pour cette fenêtre.
Pour accéder à toutes les documentations, Demarrer >
Tous les programmes > Cadence > Release 16.5 > Cadence Help.
Choisir les docs de type "User's Guide" de OrCAD Capture, de OrCAD Layout ou de PSpice.
Créer un nouveau projet :
File > New > Project
Sélectionner "Analog or Mixed A/D".
Il est conseillé de créer un répertoire
spécifique pour chaque projet (voir "Location" en bas de la
fenêtre) pour ne pas mélanger les nombreux fichiers de vos
différents projets.
Sélectionner "Create a blank project".
L'onglet nom_du_projet.opj :
On peut modifier le nom du répertoire du schéma (SCHEMATIC1) ainsi que
le nom de la feuille de schéma (PAGE1) avec clic droit > rename.
Si ce n'est pas déjà fait ,charger la bibliothèque de l'ENSEIRB :
Cliquer d'abord sur l'onglet de la feuille de schéma (ici PAGE1) puis faire "Place > Part" ou cliquer sur l'icone à droite  .
.
Un onglet "Place Part" apparait sur la droite. On peut le retirer en cliquant sur la petite croix "Hide Docked Window"
Dans cet onglet apparait dans "Libraries" la liste des bibliothèques déjà chargées.
Si
la bibliothèque ENSEIRB n'apparait pas dans cette liste , la rajouter
en cliquant sur "Add Library" (encerclé de rouge sur l'image)
La bibliothèque ENSEIRB se trouve dans "Biblio_elec' sur le disque Y. Si Y n'existe pas, Créez-le.
Tous les "parts" de la bibliothèque
de l'école ont une (ou plusieurs) propriété
"footprint" compatible OrCAD PCB.
Il est conseiller de se servir dans cette bibliothèque avant tout autre.
Retour
Créer un schéma :
Lorsqu'on active la fenêtre du schéma en cliquant dessus,
tous les icônes nécessaires à la conception du
schéma apparaissent à droite. On peut bien sûr
retrouver les équivalents dans le menu "Place".
Placer des symboles :
"Place > part" ou 
Charger la bibliothèque de l'ENSEIRB en faisant "Add
Library...", elle se trouve dans "Biblio_elec" sur le disque Y:
Tous les "parts" de la bibliothèque de
l'école ont une (ou plusieurs) propriété PCB Footprint
compatible OrCAD PCB.
Il est conseiller de se servir dans cette bibliothèque avant tout autre.
Les composants passifs (R, L, C) sont dans la bibliothèque ANALOG qui est dans C:\Cadence\SPB_16.5\TOOLS\CAPTURE\LIBRARY\PSPICE.
Si elle n'est pas présente dans la liste "Libraries", la rajouter avec "Add Library...".
On peut filtrer l'affichage des symboles en demandant seulement
ceux qui sont simulables et ceux qui ont une "footprint"
affectée en cliquant "Filter ..." puis en remplissant la
fénêtre "Specify Part Filter" come décrit
ci-dessous :
Pour trouver un symbole , 2 possibilités :
1 - On sait à quelle bibliothèque l'élément
qu'on recherche appartient. Si elle est dans la liste "Libraries" ,
cliquer dessus puis chercher le symbole dans la liste "Part List". Si
elle n'est pas dans la liste, la rajouter avec "Add Library...".
2 - On ne sait pas où est le symbole. Cliquer sur "Search for Part"
Par exemple une recherche sur *7408* (dans "Search For") donnera tous les symboles
contenant la chaine de caractère "7408" ainsi que leurs
bibliothèques associées.
Pour
faciliter votre recherche, il est conseillé de tapper un caractère * au
début et la fin de la chaine de caractères que vous rechechez car
parfois les fabricants rajoutent des caractères sur les références des
composants.
Choisir le symbole , sa bibliothèque sera automatiquement
rajoutée dans la liste "Libraries" de la fenêtre "Place
Part".
Noter : Le
résultat de la recherche est la liste de tous les symboles
correspondant à la recherche dans toutes les
bibliothèques (*.olb) contenues dans le répertoire
décrit dans "Path".
Les 3 chemins sont :
C:\Cadence\SPB_16.5\TOOLS\CAPTURE\LIBRARY\PSPICE (pour les parts avec modèle spice)
C:\Cadence\SPB_16.5\TOOLS\CAPTURE\LIBRARY\PSPICE\advanls (pour les parts avec modèles spice paramétrables)
C:\Cadence\SPB_16.5\TOOLS\CAPTURE\LIBRARY (pour les parts sans modèles spice)
Attention dans le dernier chemin les symboles ne sont pas simulables.
Un fois un symbole placé sur la feuille de schéma, il est
en mémoire et accessible directement dans le menu
déroulant (à gauche de l'icône "Zoom In", sans passer par "Place > Part".
Remarque :
Lorsqu'on choisi un élément d'une bibliothèque, il
apparait (ou il n'apparait pas) en petit en bas à droite de l'onglet "Place Part" ces éléments  . Le premier indique que l'élément choisi est simulable,
le second indique qu'une empreinte (footprint pour le layout) par
défaut est définie pour cet élément.
. Le premier indique que l'élément choisi est simulable,
le second indique qu'une empreinte (footprint pour le layout) par
défaut est définie pour cet élément.
Si
vous souhaitez créer un PCB à partir de ce projet et que cet élément ne
vient pas de la bibliothèque ENSEIRB , vous devrez modifier avant la
création de la netlist la propriété "footprint" de cet élément
conformément à vos besoin en suivant les indications du Guide des Composants de l'ENSEIRB ou en choisissant dans la liste des "Footprints" ou encore dans la liste des "Footprint" par catégorie.
Retour
Connecter les symboles :
Place > Wire ou 
Pour finir une connection "dans le vide" , faire "clic droit > end wire" ou "Esc".
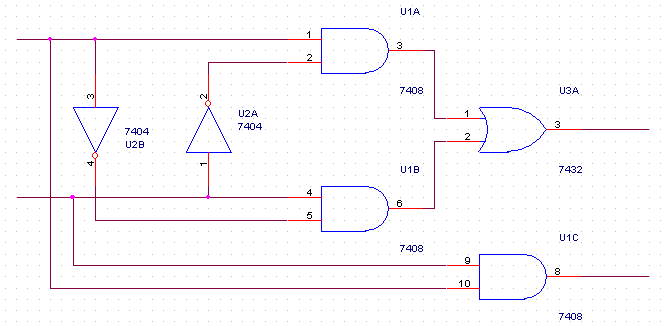
Nommer un fil
Pour nommer un fil faire "Place > Net Alias" ou  , donner un nom puis ok puis cliquer sur le fil.
, donner un nom puis ok puis cliquer sur le fil.
Projet avec plusieurs pages de schéma
Pour le cas d'un projet non hiérarchisé sur plusieurs pages les nets
seront connectés d'une page à l'autre grace aux "Off page connector".
Pour
cela faire "Place > off page connector".
Les "off page connectors" de
deux pages différentes sont connectés entre eux par leur nom qui doit
être le même.
A noter : les symboles d'alimentation présents sur plusieurs feuilles sont connectés entre eux.
Ajouter des stimuli (des générateurs) :
Place > part ou 
Les générateurs sont dans la bibliothèques SOURCE (dans C:\Cadence\SPB_16.5\TOOLS\CAPTURE\LIBRARY\PSPICE)
Pour une simulation de type "Bias Point" (ou polarisation), on peut utiliser un générateur VDC ou VSIN.
Pour une simulation de type "DC Sweep" (ou balayage), on utilise un générateur VDC.
Pour une simulation de type "Time Domain" (ou transitoire), on utilise un générateur VSIN ou VPULSE.
Attention : avec VPULSE, bien renseigner toutes les valeurs avec des valeurs non nulles pour TF et TR.
Pour une simulation de type "AC Sweep/Noise" (ou fréquentielle), on utilise un générateur VAC.
Les générateurs numériques sont dans la bibliothèque SOURCSTM. (même endroit)
La propriété "Implementation" des générateurs
numériques est le lien avec le fichier des stimuli
décrits plus tard dans l'editeur de stimuli.
Retour
Ajouter Masse et Alimentation :
Place > Ground ... ou  puis choisir "0/CAPSYM"
puis choisir "0/CAPSYM"
Place > Power ... ou  puis choisir "VCC/CAPSYM"
puis choisir "VCC/CAPSYM"
On peut ensuite changer le nom de l'alimentation avant de la dupliquer pour la placer ailleurs dans le schéma.
Si
il y a des "parts" numériques dans le schéma, placer "VCC/CAPSYM" et
"GND/CAPSYM" sur le schéma et de leur affecter un potentiel pour la
simulation.
Retour
Annotation :
Dans l'onglet projet "xxx.opj" , cliquer sur "xxx.dsn" puis faire "Tools > Annotate" ou 
Le mode "Update Occurences" doit être
sélectionné pour des schémas à
hiérarchie complexe sinon laisser "Update Instances".
Une hiérarchie complexe est un schéma contenant plusieurs blocs qui pointent vers la même feuille de schéma.
Dans l'exemple ci-dessus, les blocs "SemiAdd_1" et "SemiAdd_2" pointent
vers la même feuille "SemiAdd", donc c'est une hiérarchie
complexe.
Retour
Vérification du schéma (DRC) :
Dans l'onglet projet "xxx.opj" , cliquer sur "xxx.dsn" puis faire "Tools > Design Rules Check..." ou 
Le mode "Use Occurences" doit être
sélectionné pour des schémas à
hiérarchie complexe.
Si des erreurs de type "Duplicate reference" apparaissent, faire  en
mode "reset reference number to... " puis à nouveau en mode
"incremental reference update". Le DRC suivant devrait être bon.
en
mode "reset reference number to... " puis à nouveau en mode
"incremental reference update". Le DRC suivant devrait être bon.
Retour
Cross Reference :
Dans l'onglet projet "xxx.opj" , cliquer sur "xxx.dsn" puis faire "Tools > Cross Reference" ou 
Le mode "Use Occurences" doit être
sélectionné pour des schémas à
hiérarchie complexe.
Retour
Bill of Material :
Dans l'onglet projet "xxx.opj" , cliquer sur "xxx.dsn" puis faire "Tools > Bill Of Materials" ou 
Le mode "Use Occurences" doit être
sélectionné pour des schémas à
hiérarchie complexe.
Dans "Header", rajouter à la suite \tPCB Footprint .
Dans "Combined property string" , rajouter à la suite \t{PCB Footprint} .
On peut cocher "Open in Excel" ou "View Output" avant de faire OK pour
visualiser le BOM sous excel ou sous un simple éditeur de texte.
Retour
Voir les fichiers de "DRC", de "Cross Reference" et de "Bill Of Materials" :
Ils ont accessible dans la fenêtre projet, dans "Ouputs", sinon
pour les voir juste après leur création , cocher "view
ouput" dans la partie Report File des fenêtre "DRC", "Cross
Reference" et "Bill Of Materials".
Retour
Simulation
Layout
Annexes
Rajouter les Entrées/Sorties : (pour faire des niveaux hiérarchiques / pour mettre le schéma dans une boite)
Place > Hierarchical Port ... ou 
Sélectionner PORTRIGHT-R pour les entrées et PORTLEFT-L pour les sorties.
Retour
Créer un schéma hiérarchique :
Méthode "Bottom-Up":
Le schéma ci-dessus (qui s'appelle pour l'exemple SemiAdd) sera
après cette opération un bloc qui pourra être
utilisé par une feuille de schéma de niveau
supérieur.
Pour cela il faut d'abord créer la feuille de niveau
supérieur.
Dans l'onglet projet "xxx.opj", faire "clic droit" sur xxx.dsn > new schematic.
Pour faire de cette nouvelle feuille, la feuille de plus haut niveau du
projet, faire "clic droit" sur la nouvelle feuille > Make Root.
Un caractère "/" apparait dans le dossier de la feuille de plus haut niveau.
Faire "clic droit" sur la nouvelle feuille > new page , puis ouvrir la nouvelle feuille.
"Place > Hierarchical Block" ou 
Reference : nom de la feuille contenue dans le block en finissant par les caractère "_1"
Implementation Type : Schematic View
Implementation Name : nom de la feuille
OK
Dessiner un rectangle sur la feuille de schéma : le bloc apparait.
On peut en changer les dimensions et les positions des entrées
et des sorties. Par la suite on peut copier/coller ce bloc, on
remarquera que l'itération de la copie sera "xxx_2".
Attention : ne pas oublier de faire un DRC car des erreurs de type "Duplicate reference" peuvent apparaitre.
Méthode "Top-Down" :
Dans cette méthode, on créé un bloc dont le contenu n'est pas encore défini.
"Place > Hierarchical Block" ou 
Remplir comme dans la méthode "bottom up" avec pour nom de
feuille (Reference et Implementation Name), le nom de la future feuille
qui sera le contenu du bloc à la fin de l'opération.
Dessiner le bloc sur la feuille. Il n'a pas d'entrées et de
sortie. Les rajouter en sélectionnant le bloc et en faisant
"Place > Hierarchical Pin" .
Rentrer dans le bloc et remplir la feuille vierge contenant les entrées et les sorties.
Attention : ne pas oublier de faire un DRC car des erreurs de type "Duplicate reference" peuvent apparaitre.
Retour




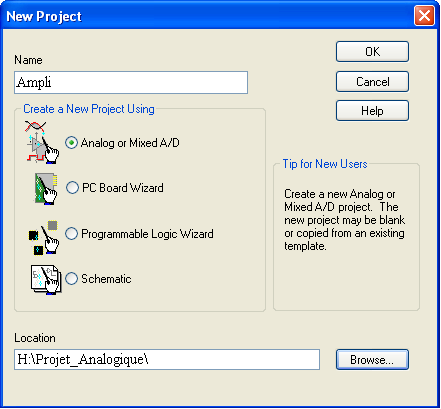
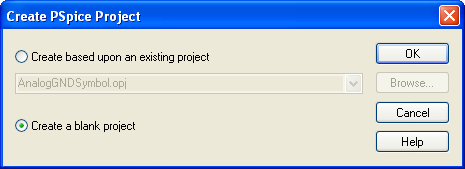
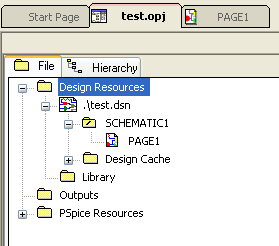
 .
.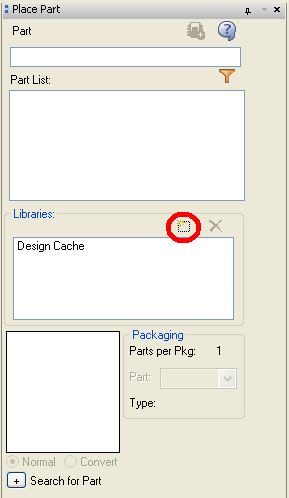

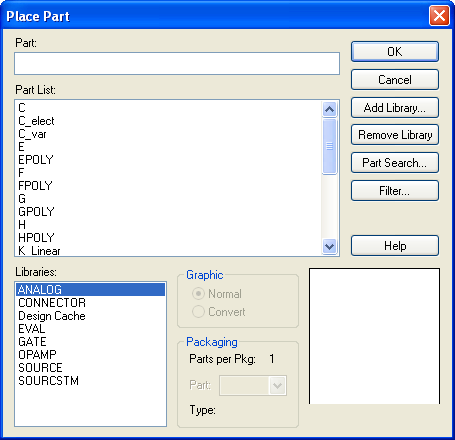
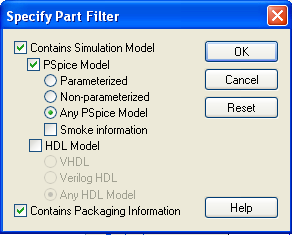

 . Le premier indique que l'élément choisi est simulable,
le second indique qu'une empreinte (footprint pour le layout) par
défaut est définie pour cet élément.
. Le premier indique que l'élément choisi est simulable,
le second indique qu'une empreinte (footprint pour le layout) par
défaut est définie pour cet élément. 
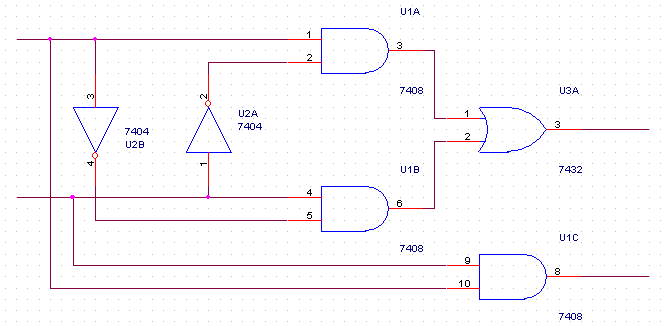
 , donner un nom puis ok puis cliquer sur le fil.
, donner un nom puis ok puis cliquer sur le fil.

 puis choisir "0/CAPSYM"
puis choisir "0/CAPSYM" puis choisir "VCC/CAPSYM"
puis choisir "VCC/CAPSYM"

 en
mode "reset reference number to... " puis à nouveau en mode
"incremental reference update". Le DRC suivant devrait être bon.
en
mode "reset reference number to... " puis à nouveau en mode
"incremental reference update". Le DRC suivant devrait être bon.