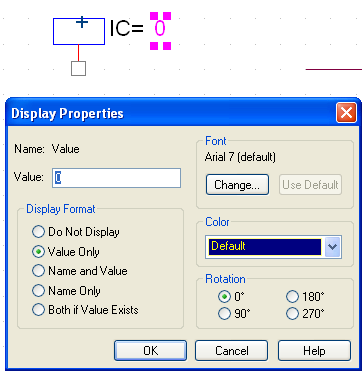. Pour changer le profil qui est actif faire "clic droit > Make Active".
. Pour changer le profil qui est actif faire "clic droit > Make Active".
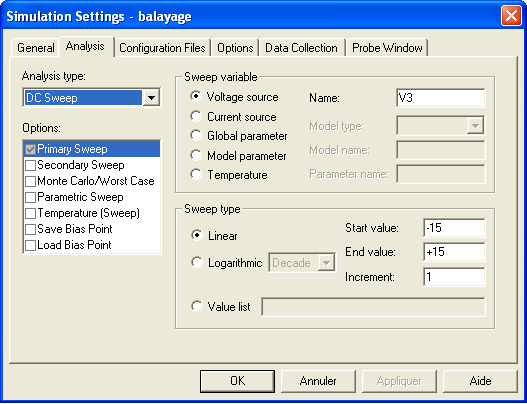
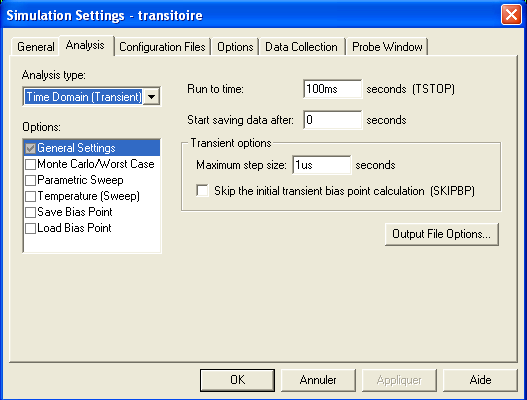
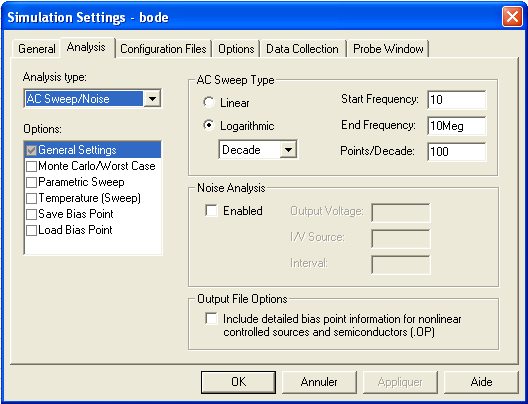
 (pour le profil actif).
(pour le profil actif).

 .
.
 ou "PSpice > Bias Points > Enable Bias Voltage Display".
ou "PSpice > Bias Points > Enable Bias Voltage Display".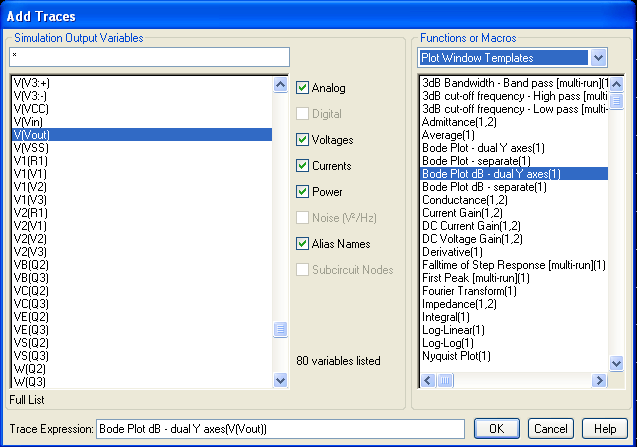
 (Toggle Cursor).
(Toggle Cursor).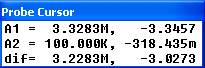
 indique la présence de 2 courbes dans la fenêtre, un clic gauche et/ou droit sur l'un des symboles
indique la présence de 2 courbes dans la fenêtre, un clic gauche et/ou droit sur l'un des symboles  ou
ou  affectera le ou les curseurs appropriés à la courbe désignée par les symboles.
affectera le ou les curseurs appropriés à la courbe désignée par les symboles. .
.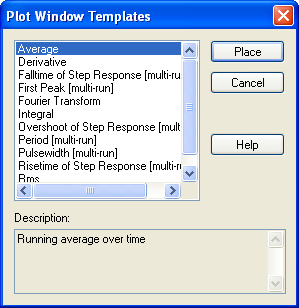




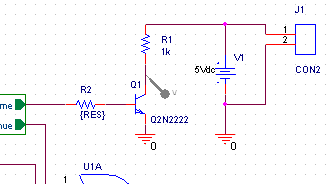
 .
.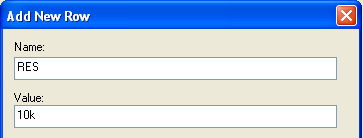
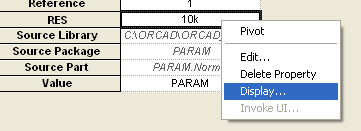
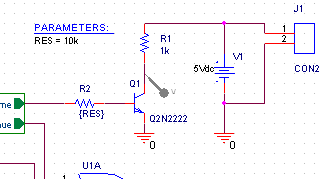
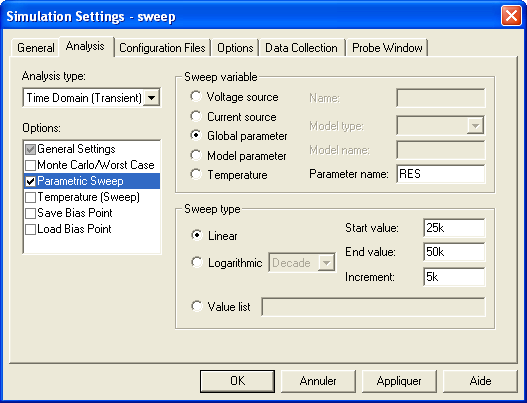
 .
.