Documents pour le groupe G2
Vérifier la configuration de votre Proteus
Créer un projet (schéma + pcb)
Schéma électrique
Ajouter des composants
Connecter les composants
Ajouter des alimentations
Ajouter des stimuli (ou générateurs)
Ajouter des sondes
Ajouter une condition initiale
Simuler
Simulation du point de repos
Simulation temporelle
Simulation fréquencielle
Simulation DC SWEEP
Simulation Id(Vds)
Placer des curseurs sur le graph de simulation
PCB
Choix des "PCB Packages"
Placer les composants
Routage manuel
Routage automatique
Ajouter un plan de masse
Vue 3D
Dossier de fabrication
Imprimer le schéma
Imprimer les composants et leurs références
Nomenclature
Imprimer les typons
Générer les fichiers Gerber et le fichier de perçage
Faire un PCB directement sans schéma
Changer le package d'un composant par un autre package existant
Archivage des shémas électriques et des résultats de simulation dans le rapport (WORD)
Vérifier la configuration de votre Proteus :
Il faut tout d'abord vérifier impérativement que votre PROTEUS soit bien configuré pour accéder aux différentes bibliothèques de l'ENSEIRB.
Pour cela, lancer PROTEUS, faire "Système > Réglages système"
Vérifier que dans l'onglet "Réglages globaux" :
- "S:\Electronique\proteus\Templates" apparaisse dans "Dossiers gabarits"
- "S:\Electronique\proteus\Library" apparaisse dans "Dossiers bibliothèques"
Si ils ne sont pas présents, les rajouter avec le signe "+" sur la droite et les classer avec les flèches sur la droite.
Vérifier que dans l'onglet "Réglages simulateur" :
- "S:\Electronique\proteus\Models" apparaisse dans
"Dossiers modèles et modules simulation"
Si
une modification a été faite dans la fenêtre "réglages système", il
faut fermer et relancer Proteus pour qu'elle soit prise en compte.
Retour
Créer un projet : (schéma + pcb )
Cliquer sur "nouveau projet"
Donner un nom, choisir un chemin et faire "Suivant".
Votre
projet contient une feuille de schéma, donc cocher "Créer un schéma à
partir du gabarit choisi" , puis "DEFAULT" puis "Suivant".
ATTENTION !
il
est IMPERATIF de choisir une carte ENSEIRB (exemple ENSEIRB_12x12cm) à
cette étape même si ses dimensions ne vous conviennent pas. Vous
pourrez les changer ultérieurement.
Votre
projet contient un PCB, donc cocher "Créer un circuit à partir de ce
gabarit", puis choisir un des gabarits de l'ENSEIRB puis "Suivant".
Si
vous avez choisi le gabarit de l'ENSEIRB, la fenêtre "Assistant nouveau
projet : PCB Layer Usage" n'a pas besoin d'être renseignée. Faire
"Suivant".
La fenêtre "Assistant nouveau projet: Firmware" n'a pas besoin d'être renseignée. Faire "Suivant". puis "Terminer".
2 onglets apparaissent :
- ISIS Saisie de schéma
- ARES Circuit imprimé
Retour
Schéma électrique : ISIS
Ajouter des composants
Dans ISIS , cliquer sur  .
.
La fenêtre "Prendre des composants" s'ouvre, le plus facile pour trouver un composant et de rentrer un ou plusieurs mots clés.
Un
mot clé est une chaine de caractères qui va être recherchée dans les
noms de composants, le nom de leurs bibliothèques, leurs descriptions
...
Par exemple , "enseirb capacitor" donne comme résultat un liste
d'éléments qui contient d'une façon ou d'une autre les 2 chaines de
caractères tappées.
Ci-dessous, une recherche avec le mot clé "enseirb" qui donne la liste des éléments de la bibliothèque de l'école.
Un
simple clic sur un élément de la liste (ici "C") donne des informations
sur cet élément, en bas à droite on peut voir et choisir l'empreinte
(ou "package") en cliquant dans cet exemple sur le menu déroulant où
est inscrit "CAP20_E".
Un double clic sur un élément le rajoute dans la liste des composants du projet sous le symbole  .
.
Tout élément de cette liste peut être placé sur la feuille de schéma.
Une
fois un composant placé sur la feuille de schéma , on peut toujours
modifier son "package" en éditant les propriétés de ce composant, puis
en sélectionnant dans la liste "PCB Package".
Tout
composant peut être exclu de la simulation, en cochant "Exclure de la
simulation", comme par exemple pour des connecteurs qui ne
possèdent pas de modèles de simulations.
Connecter les composants
Il
suffit de rapprocher la souris d'une entrée ou d'une sortie d'un
composant pour accéder au mode de connection et tirer des fils.
Ajouter des alimentations
Sur la gauche , cliquer sur l'icone "Mode Terminal"  puis "GROUND" pour une masse ou "POWER" pour une alimentation.
puis "GROUND" pour une masse ou "POWER" pour une alimentation.
Pour une alimentation, 2 possibilités :
- donner directement une valeur : par exemple "+10V" ou "-10V",
- donner un nom : exemple "VSS" puis configurer toutes les tensions dans "Projet > Configurer les rails d'alimentations ..."
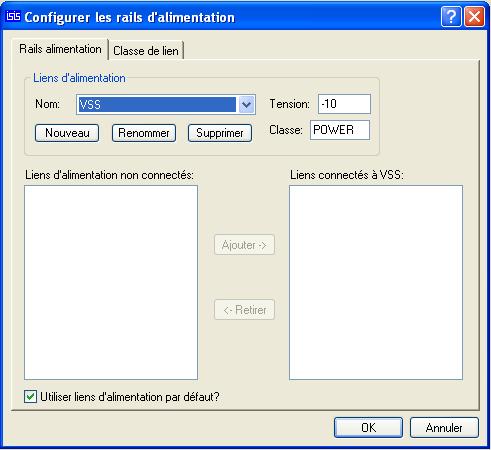
"Nouveau" pour en rajouter un si nécessaire.
Dans
cet exemple VSS = -10V , donc tous les "POWER" qui s'appelleront
"VSS" sur le schéma seront alors à une tension de -10 Volts.
Attention
, certains circuits sont alimentés avec des pins qui ne sont pas
visibles sur le symbole du composants mais ces pins existent bien et
sont connectés entre eux grace à leurs noms. (exemple les circuits numériques)
Clic droit sur le composant > propriétés, puis cliquer "Pins cachées".
On
voit alors apparaitre les noms des pins d'alimentations. Tous les
"terminals" "POWER" du même nom de votre feuille de schéma seront
connectés à ces pins d'alimentation.
Si on décide de changer le
nom d'une pin d'alim dans un circuit (par exemple , on change "VDD" et
"Valim"), il faudra ensuite créer un "Terminal" "POWER" qui portera le
nom de "Valim" sur la feuille de schéma, et surtout il faudra créer et
configurer "Valim" dans "Projet > Configurer les rails d'alimentations ..."
Ajouter des stimuli (ou générateurs)
A gauche , cliquer sur l'icône "Mode générateur"  .
.
"Doublie clic" sur le générateur pour le configurer.
Le placement de générateur est nécessaire pour la simulation.
Ajouter des sondes
A gauche , cliquer sur l'icône "Mode sonde"  .
.
Le placement de sonde est nécessaire pour la simulation.
Ajouter une condition initiale
A gauche , cliquer sur l'icône "Mode label de fil"  puis cliquer sur un fil.
puis cliquer sur un fil.
Dans la fenêtre la fenêtre "Editer Label Fil", onglet "Label" , renseigner "Chaine" comme suit : IC=5 (ou bien une autre valeur)
Cela fixe cette équipotentielle à 5V pour les conditions initiales de simulation.
Retour
Simuler
On peut dans proteus (ISIS) placer des instruments virtuels avec l'icône  et simuler en manipulant les icônes de simulation en bas à gauche
et simuler en manipulant les icônes de simulation en bas à gauche  par exemple , on peut placer un oscilloscope pour afficher les courbes en mode X-Y, mais dans ce chapitre nous allons parler des simulations avancées avec le "Mode graphe"
par exemple , on peut placer un oscilloscope pour afficher les courbes en mode X-Y, mais dans ce chapitre nous allons parler des simulations avancées avec le "Mode graphe" .
.
Pour tous les graphes :
- un clic droit ajouter courbes permet de créer une courbe qui sera le
résultat d'une expression (limité à 4 sondes),
- une double clic sur la barre de tête qui contient son nom permet
de l'agrandir au maximum, et un simple clic sur cette même barre fait
revenir à l'état de départ,
- une double clic sur le corps du graphe permet de paramétrer la simulation,
- lorsqu'un graphe est sélectionner, un appuie sur la barre d'espace lance ou relance la simulation.
- pour rajouter un second curseur sur le graph, faire "Ctrl"+"Alt"+ clic sur le graph
Simulation du point de repos
Enlever tous les générateurs alternatifs et placer les sondes.
Utiliser  et
et  , les valeurs s'affichent sur chaque sonde placée sur le schéma.
, les valeurs s'affichent sur chaque sonde placée sur le schéma.
Faire  pour quitter.
pour quitter.
Simulation temporelle
Dans le "Mode graphe" , choisir "ANALOGUE".
, choisir "ANALOGUE".
Dessiner un rectangle sur la feuille de schéma, ce rectangle peut être en dehors des limite de la feuille de schéma.
Placer les générateurs et les sondes nécessaires à la simulation.
Paramétrer la simulation (temps de fin).
Faire glisser la sonde désirée dans le coin supérieur gauche de la fénêtre "Graphe".
Pour cela, "clic droit > Glisser Objet" sur la sonde puis désigner le coin supérieur gauche du "Graphe".
Faire de même pour toutes les sondes dont vous désirez voir la courbe s'afficher dans la fenêtre.
Simuler.
Les
sondes qui seront glissées dans le coin droit du "graphe" seront
tracées sur une échelle Y qui apparaitra à droite du "graphe".
Cela permet d'avoir des échelles en Y différentes pour des courbes différentes.
Simulation fréquencielle
Dans le "Mode graphe" , choisir "FREQUENCY".
, choisir "FREQUENCY".
Dessiner un rectangle sur la feuille de schéma, ce rectangle peut être en dehors des limites de la feuille de schéma.
Placer un générateur DC à l'entrée du montage et fixer si besoin la tension continue qui sert de point de repos.
Placer les sondes nécessaires à la simulation.
Faire glisser le générateur dans le "graphe". (Il devient le générateur de référence pour la simulation)
Paramétrer la simulation (fréquence de début, fréquence de fin , ...)
Pour voir le gain d'une sonde, la faire glisser dans le coin supérieur gauche du "graphe".
Pour voir la phase d'une sonde, la faire glisser dans le coin inférieur droit du "graphe".
Simuler.
Simulation DC SWEEP
Dans le "Mode graphe" , choisir "DC SWEEP".
, choisir "DC SWEEP".
Dessiner un rectangle sur la feuille de schéma, ce rectangle peut être en dehors des limites de la feuille de schéma.
Le paramèetre X doit être placer dans le schéma.
Par exemple :
- à la place d'une valeur de résistance : mettre "X" à la place de la valeur dans les propriétés de la résistance.
-
à la place d'un paramètre d'un composant (ici le potentiomètre de la
bibliothèque de l'enseirb) : double clic sur <TEXT> du composant,
mettre X à la place de la position du potentiomètre.
Placer les générateurs et les sondes nécessaires à la simulation.
Faire glisser les sondes nécessaires dans le "graphe".
Paramétrer la simulation (valeur début de X, valeur fin de X, No. pas , ...)
Simuler.
Simulation Id(Vds)
Dans le "Mode graphe" , choisir "TRANSFERT".
, choisir "TRANSFERT".
Dessiner un rectangle sur la feuille de schéma, ce rectangle peut être en dehors des limites de la feuille de schéma.
Faire glisser Id dans le graphe sur l'axe Y.
Editer les propriétés de la fenêtre "transfert".
Source 1 : Choisir Vd
Source 2 : Choisir Vg
Placer les curseurs sur le graph de simulation
Pour cela, la fenêtre de simulation doit être maximisée. (clic droit > maximiser la fenêtre)
Un clic gauche place et déplace le curseur.
Ctrl + Alt + clic gauche place et déplace un second curseur.
Retour

PCB
Dans l'onglet "ARES Circuit imprimé" :
Lors
de la création du projet si une template a été choisie par exemple
"ENSEIRB_12x12cm", les limites de la carte ainsi que les règles de
dessin sont déjà définies.
Les limites de la carte sont visibles en jaune.
Les
règles de dessin sont visibles en faisant "Technologie >
Gestionnaire des règles du projet" ou en cliquant en haut à droite sur
l'icône "Gestionnaire des règles du projet" . Elles peuvent être modifiées selon les besoins.
. Elles peuvent être modifiées selon les besoins.
Si
un template "ENSEIRB" n'a pas été choisi lors de la création du projet
et que l'on souhaite avoir quand même les régles de dessin "ENSEIRB",
faire dans l'onglet "ARES" : "Technologie > Appliquer les données
technologiques issues du gabarit" et choisir une carte "ENSEIRB".
Choix des "PCB Packages"
A ce stade du projet , on doit être en possession des composants pour être certain de leur réelles empreintes (ou "package").
Dans "ISIS Saisie de schéma",
Les propriétés "PCB Package" de chaque symbole doivent être choisies ou
renseignées. Si l'empreinte désirée n'est pas disponible dans le menu
déroulant de la propriété "PCB package" du composant, on peut la forcer
en cliquant juste à droite du menu déroulant sur l'icône  .
.
Dans l'exemple suivant la propriété PCB package a été choisie ou forcée à "TO92_E".
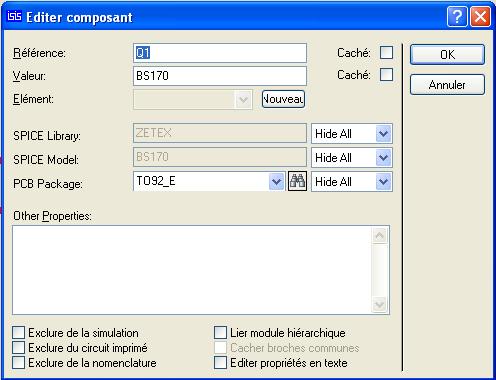
Placer les composants
Passer dans l'onglet "ARES Circuit imprimé".
Cliquer à gauche sur l'icône "Mode composant"  :
:
La
liste des composants apparait sur la gauche, si une croix
rouge apparait en face d'un composant c'est qu'il ne possède
pas de "package". Revenir alors dans "ISIS Saisie de schéma" pour lui
affecter un "package".
Placer les composants sur la carte.
Dimension de carte personnelle :
Seulement dans le cas où un template n'a pas été choisi dans la création du
projet, les limites du bord de carte peuvent être dessinés une fois les
composants placés.
Pour cela dessiner la carte en cliquant à gauche l'icône "Mode rectangle graphique 2D"  puis en bas à gauche choisir "Board Edge" puis dessiner le rectangle.
puis en bas à gauche choisir "Board Edge" puis dessiner le rectangle.
Les
règles de dessin de l'ENSEIRB peuvent être importées en faisant
"Technologie > Appliquer les données issues du gabarit" puis choisir
"ENSEIRB_12x12cm.LTF" .
Routage manuel
Les
pistes qui seront routées à la main ne seront pas modifiées par le
routeur automatique. Commencer donc par router à la main les pistes
importantes.
Cliquer à gauche sur l'icône "Mode piste"  .
.
Choisir
en bas à gauche la couche "Top Copper" ou "Bottom Copper" selon le
besoin, tracer une piste, double clic pour placer un VIA.
Routage automatique
Top Copper = métal sur la couche coté composant.
Bottom Copper = métal sur la couche opposée.
Via = trou métalique pour passer d'une couche à l'autre.
Remarques stratégie de routage (à lire absolument) :
1)
De manière générale, les pistes importantes ou critiques doivent être
routées (même partiellement) à la main en cliquant sur  en choississant en bas à gauche la couche désirée ("Top Copper" ou
"Bottom Copper") puis en routant à la souris. Pour router partiellement
une piste, il suffit de faire clic droit pendant le routage manuel.
Pour placer un "Via", il suffit de faire doucle-clic pendant le routage manuel.
en choississant en bas à gauche la couche désirée ("Top Copper" ou
"Bottom Copper") puis en routant à la souris. Pour router partiellement
une piste, il suffit de faire clic droit pendant le routage manuel.
Pour placer un "Via", il suffit de faire doucle-clic pendant le routage manuel.
2)
si on souhaite ne pas router en TOP COPPER sous un composant (par
exemple pour éviter un court-circuit avec le corps du composant), on
peut tracer à la main en "Mode piste"  une piste en TOP COPPER qui fait presque le tour de ce composant avant
de lancer l'autorouter. En général cela fonctionne, il ne reste plus
qu'à retirer ce bout de piste après le routage.
une piste en TOP COPPER qui fait presque le tour de ce composant avant
de lancer l'autorouter. En général cela fonctionne, il ne reste plus
qu'à retirer ce bout de piste après le routage.
3)
Si on souhaite obliger l'autoroutage à router certaines pins de
composant en BOTTOM COPPER , il faut router partiellement à la main en
"Bottom Copper" à partir de ces pins.
Pour lancer l'autoroutage :
Cliquer en haut à droite sur l'icône "Routeur automatique"  .
.
Puis "Lancer routage".
Ajouter un plan de masse
Cliquer à gauche sur l'icône "mode zone"  .
.
Dessiner la zone et renseigner la fenêtre suivante :
Ici un plan de masse en couche top avec un isolement de 15th (15 millipouces)
Vue 3D
On peut à tout moment avoir un aperçu en 3D de la carte et de ses composants en cliquant en haut à gauche sur  .
.
Un onglet "Visionneur 3D" apparait.
Un clic continu ou pas sur la carte permet une meilleure observation de la vue 3D, l'usage des boutons 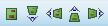 aussi.
aussi.
Retour
Dossier de fabrication
Imprimer le schéma
Cliquer sur l'onglet "ISIS Saisie de schéma".
Faire "Fichier > Imprimer projet".
Seul ce qui se trouve à l'intérieur des limites de la feuille de schéma sera imprimé.
Les graphes placé à l'extérieur de cette limite ne seront pas imprimés.
Imprimer le placement des composants avec leurs références
Cliquer sur l'oglet "ARES Circuit imprimé".
Faire "Sortie > imprimer circuit".
Cocher "Top Silk", "Board Edge" et "Inner 1".
Nomenclature
Cliquer en haut à gauche sur  .
.
Dans la partie "champs" en bas à gauche, on peut décider de ce qui va être visible dans la nomenclature.
Si on souhaite par exemple rendre visible le "package", appuyer sur  puis "Nom de la propriété du composant" = PACKAGE , puis OK.
puis "Nom de la propriété du composant" = PACKAGE , puis OK.
Dès que la nomenclature affiche les informations souhaitées, faire "Générer > Imprimer".
Générer les fichiers Gerber et le fichier de perçage
Faire "Sortie > Générer fichiers Gerber/Excellon"
Sélectionner seulement "Top Copper", "Bottom Copper", "Drill" et "Bord".
Imprimer les typons
Placer les calques récupérés chez M. Le Gall dans l'imprimante puis cliquer sur l'onglet "ARES Circuit imprimé".
Si
beaucoup de personnes impriment sur la même imprimante , il est
préférable de placer les calques dans une imprimante peu utilisée comme
"peary" au rez-de-chaussée électronique. Vous pouvez pour cela venir
avec votre projet (fichier .pdsprj) sur clé USB au bureau E007 pour
imprimer vos Typons.
Faire "Sortie > imprimer circuit".
Cocher seulement "Top Copper", "Bottom Copper" et "Pages séparées ?"
Retour
Faire un PCB directement sans schéma
Ouvrir une feuille ARES vierge.
A gauche, cliquer sur le "mode Package" ou  .
.
Cliquer sur  , choisir les packages nécessaires.
, choisir les packages nécessaires.
Placer les package.
Routage manuel :
Cliquer à gauche sur l'icône "Mode piste"  .
.
Choisir la largeur de piste : exemple T15 = largeur 15 mils.
Choisir
en bas à gauche la couche "Top Copper" ou "Bottom Copper" selon le
besoin, tracer une piste, double clic pour placer un VIA.
Routage automatique :
Cliquer à gauche sur l'icône "Mode Chevelu" ou  .
.
Placer les chevelus d'un pin à un autre pin.
Dessiner la carte en cliquant à gauche l'icône "Mode rectangle graphique 2D"  puis en bas à gauche choisir "Board Edge" puis dessiner le rectangle.
puis en bas à gauche choisir "Board Edge" puis dessiner le rectangle.
Cliquer en haut à droite sur l'icône "Routeur automatique"  .
.
Puis "Lancer routage".
Retour
Changer le package d'un composant par un autre package existant
Dans
cet exemple le package DIL08 du composant NE555 (bibliothèque ANALOG)
ne plait pas car les pastilles sont rondes et trop petites.
Voici le package DIL08 :
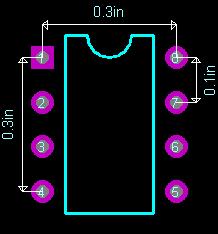
Il
y a un risque de voir les pastilles sauter en fabrication à l'ENSEIRB
et les pastilles rectangulaires sont plus facile à souder.
On souhaite remplacer le package DIL08 par le package DIP8_3E de l'ENSEIRB.
Voici le package DIP8_3E :
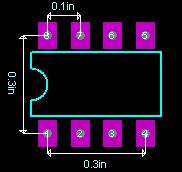
Pour faire ce changement , dans ISIS, éditer les propriétés du composant NE555
Cliquer dans la fenêtre "Editer composant" sur  .
.
Dans
la fenêtre "Prendre package" tapper les mots clés "dip enseirb" pour
obtenir la liste de tous les package DIP de la bibliothèque de
l'ENSEIRB, choisir le DIP8_3E.
Retour
Archivage des shémas électriques et des résultats de simulation dans le rapport (WORD)
Sélectionner tout le schéma ou la fenêtre "graphe" à capturer, puis faire "clic droit > copier dans le presse-papier".
Dans Word, faire "Edition > Coller"
Retour













